Smartphone
Das Smartphone auf Werkseinstellungen zurücksetzen
Anleitungen für iPhone und Android-Handys
Vor dem Verkauf oder einer Weitergabe sollten Sie Ihr iPhone oder Android-Smartphone zurücksetzen. Bei uns erfahren Sie Schritt für Schritt für iOS und Android, wie Sie vorgehen müssen – so setzen Sie ihr Handy auf Werkseinstellungen zurück.
Lesedauer: 5 Minuten

TEILEN
So können Sie Ihr iPhone zurücksetzen
Vor dem Zurücksetzen iPhone-Backup erstellen
Bevor Sie Ihr iPhone zurücksetzen, sollten Sie zwingend ein Backup anlegen, um Ihre Daten zu sichern. Am einfachsten gelingt dies, wenn die Datensicherung automatisch über iCloud aktiviert ist. Alternativ können Sie auch manuell ein Backup vom iPhone anlegen. Das funktioniert wie folgt: „Einstellungen > Apple-ID > iCloud-Backup > Backup jetzt erstellen".
Ist die Option bei Ihnen nicht verfügbar, müssen Sie das iCloud-Backup zuvor über den Schieberegler aktivieren. Alternativ können Sie auch am PC oder Mac ein Backup über iTunes beziehungsweise den Finder erstellen. Dafür müssen Sie Ihr iPhone per USB-Kabel mit dem jeweiligen Gerät verbinden und manuell eine Datensicherung starten.
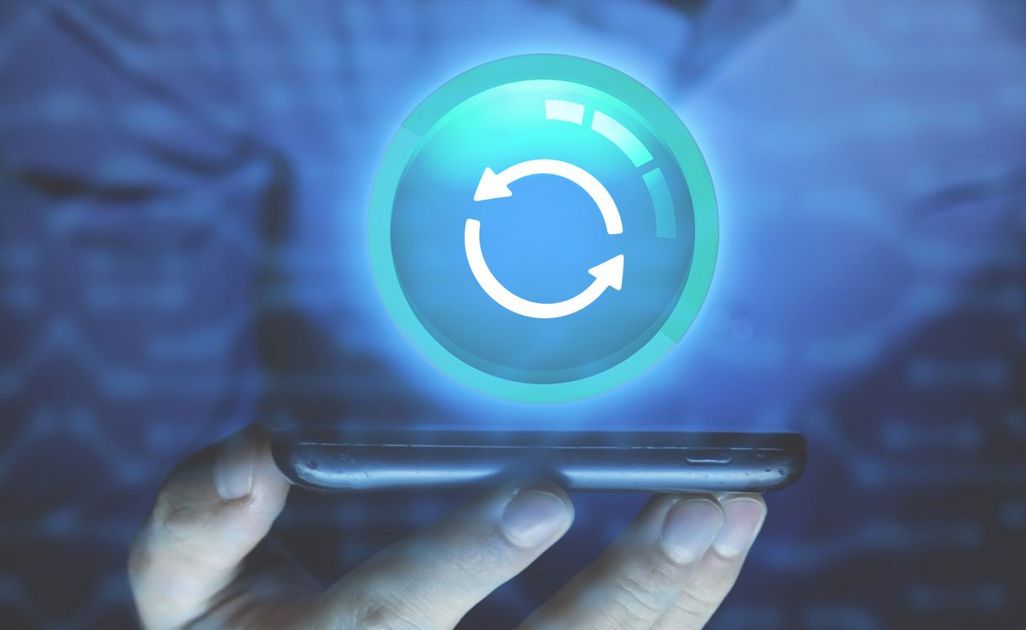
Weitere Schritte vor dem Zurücksetzen
Melden Sie sich von iCloud, App Store sowie iTunes ab: „Einstellungen > [dein Name] > Abmelden". Geben Sie das Passwort für Ihre Apple-ID ein und tippen Sie auf „Deaktivieren". Bei iOS 10.2 oder älter steht anstelle Ihres Namens „iCloud". Falls Sie kein iPhone als neues Handy mehr nutzen, melden Sie sich von iMessage ab: „Einstellungen > Nachrichten" und iMessage per Schieberegler deaktivieren.
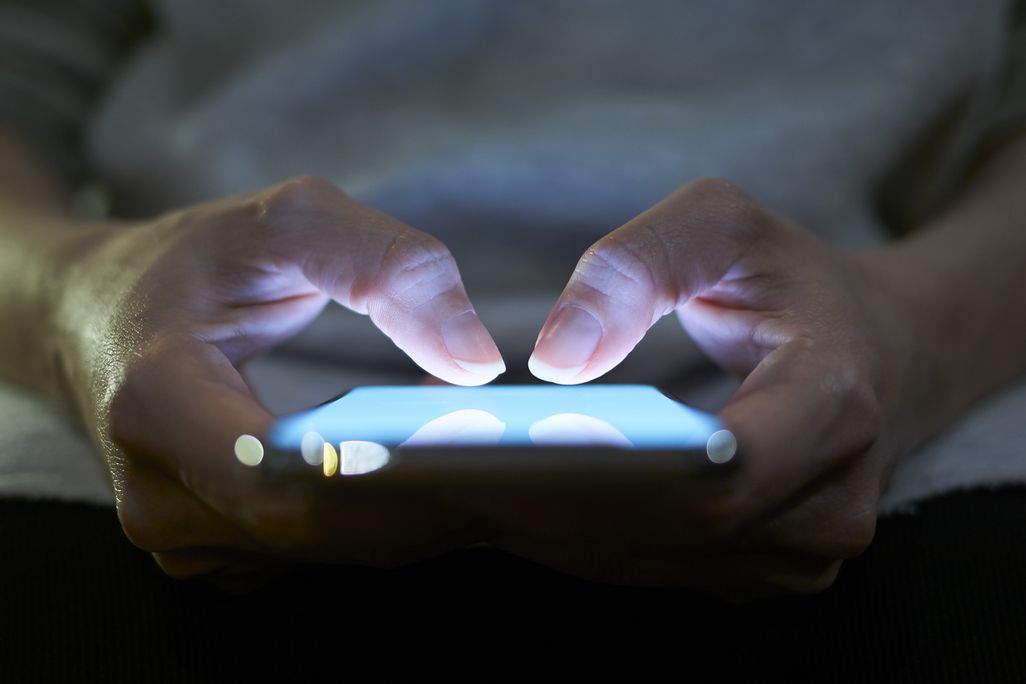
iPhone auf Werkseinstellungen zurücksetzen
Um Ihr iPhone komplett zurücksetzen zu können, gehen Sie wie folgt vor: „Einstellungen > Allgemein > Zurücksetzen". Hier können Sie wählen zwischen „Alle Einstellungen zurücksetzen" und "Alle Inhalte & Einstellungen löschen". Entscheiden Sie sich für „Alle Inhalte & Einstellungen löschen", um Ihr iPhone vollständig zurückzusetzen. Bestätigen Sie den Vorgang durch Eingabe Ihres iPhone-Sperrcodes. Das Zurücksetzen auf Werkseinstellungen dauert – je nach Größe der Daten – eine gewisse Zeit. Im Laufe des Vorgangs startet das iPhone neu, anschließend sehen Sie auf Ihrem Bildschirm die Hinweise zur Einrichtung des iPhones.
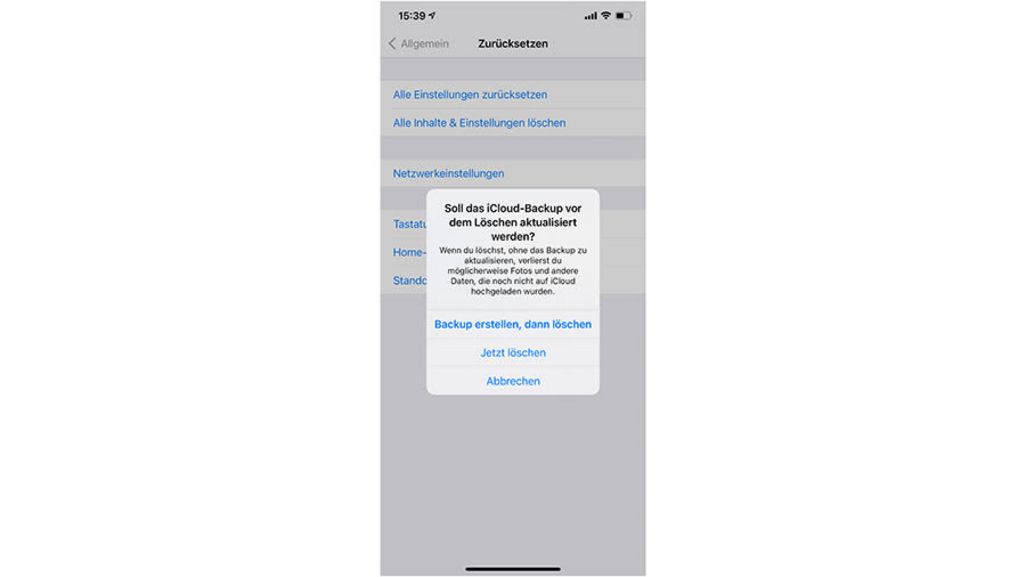
iPhone zurücksetzen ohne Code
Sie möchten Ihr iPhone zurücksetzen ohne Code? Das funktioniert ebenfalls, jedoch nicht direkt über das iPhone. Stattdessen schließen Sie Ihr iPhone direkt per USB-Kabel an den PC oder Mac an. Dann können Sie Ihr iPhone über iTunes auf Windows-Computern oder über den Finder auf Macs zurücksetzen.
- Schließen Sie Ihr iPhone an einen Windows-PC an und starten Sie iTunes.
- Haben Sie eine aktuelle Mac-Version installiert, öffnen Sie den Finder. Bei älteren Mac-Versionen starten Sie iTunes.
- Schalten Sie jetzt Ihr iPhone aus.
- Besitzen Sie ein iPhone 8 oder neuer ohne Hometaste, drücken Sie die Lauter-Taste und lassen diese gleich wieder los. Anschließend betätigen Sie die Leiser-Taste und lassen diese ebenso sofort wieder los. Halten Sie dann die Seitentaste gedrückt, bis der Wiederherstellungsmodus angezeigt wird.
- Besitzen Sie ein iPhone 7 oder ein iPhone 7 Plus, müssen Sie die Seitentaste oder obere Taste zusammen mit der Leiser-Taste gleichzeitig drücken. Halten Sie beide Tasten so lange gedrückt, bis Sie den Wiederherstellungsmodus sehen können.
- Bei älteren iPhones mit einer Hometaste unterhalb des Bildschirms halten Sie diese für drei Sekunden lang gedrückt. Anschließend halten Sie die Hometaste und den Einschaltknopf für rund zehn Sekunden lang gedrückt. Lassen Sie bei Erscheinen des Apple-Logos den Einschaltknopf los. Wenn iTunes den Wiederherstellungsmodus anbietet, können Sie auch die Hometaste loslassen.
- Folgen Sie den Anweisungen auf dem Bildschirm, um Ihr iPhone ohne Code über iTunes zurückzusetzen.
iPhone ohne Apple-ID zurücksetzen
Das iPhone kann ohne Apple-ID-Passwort nicht ohne Weiteres zurückgesetzt werden – was vor allem Sicherheitsgründe hat. Haben Sie Ihr Apple-ID-Kennwort vergessen, sollten Sie es über die Apple-Website zurücksetzen. Sollte das erfolglos bleiben, können Sie Ihr iPhone ohne Ihre Apple-ID zurücksetzen. Folgen Sie in diesem Fall den Schritten, die im Punkt „iPhone zurücksetzen ohne Code" zuvor erläutert wurden.
Android-Smartphone zurücksetzen
Android-Backup erstellen vor Werkszustand
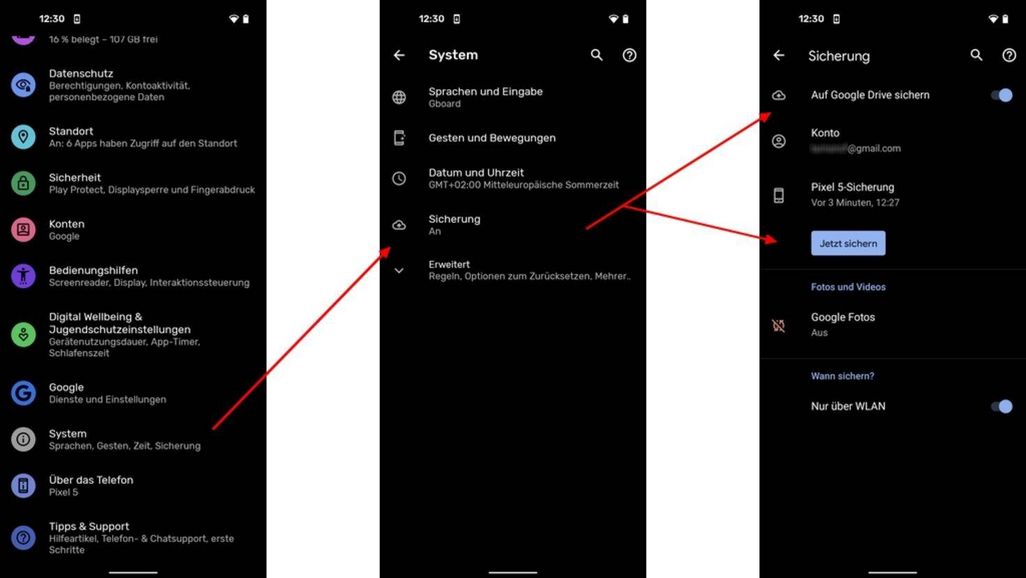
Bevor Sie Ihr Android-Smartphone auf Werkseinstellungen zurücksetzen, sollten Sie ein Backup Ihrer Daten anfertigen.
Das gelingt wie folgt:
- „Einstellungen > System > Sicherung"
- Aktivieren Sie die Option „Auf Google Drive Sichern" mittels Schieberegler.
- Wählen Sie den Menüeintrag „Jetzt sichern", um die Daten Ihres Android-Handys zu sichern.
Sichern Sie jetzt zusätzlich Ihre im Google-Konto hinterlegten Daten wie folgt:
- „Einstellungen > Konten"
- Wählen Sie Ihr persönliches Google-Konto, das Sie auf Ihrem Android-Handy nutzen.
- Wählen Sie jetzt „Kontosynchronisierung" und wählen Sie mittels Schieberegler die entsprechenden Daten aus, die Sie sichern möchten.
Android-Handy auf Werkseinstellungen zurücksetzen
Zum Schluss navigieren Sie über das Burger-Menü mit den drei Punkten zum Eintrag „Jetzt synchronisieren" und betätigen Sie diesen.
So können Sie Ihre Fotos und Videos in Google Fotos sichern:
- Öffnen Sie die Google-Fotos-App auf Ihrem Handy und tippen Sie rechts oben auf Ihr Konto.
- Bestätigen Sie jetzt die Option „Sicherung aktivieren", sofern Sie das noch nicht getan haben.
- Entscheiden Sie jetzt, ob Sie Ihre Inhalte in Originalqualität oder in einer verringerten Qualität speichern möchten. Tippen Sie auf „Bestätigen", um den Vorgang zu starten.
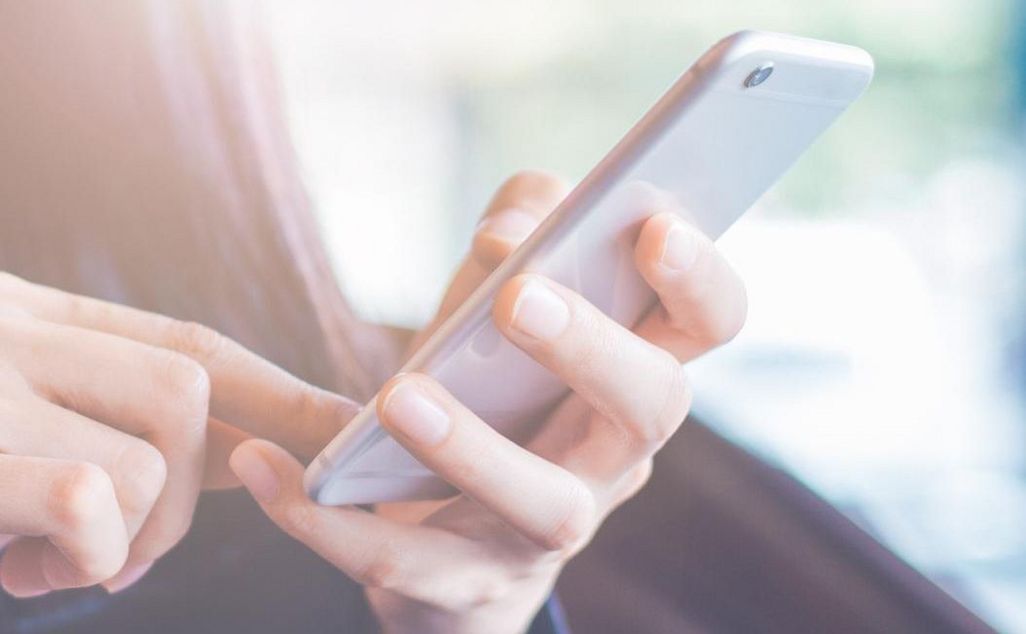
Gehen Sie wie folgt vor, um Ihr Android-Smartphone auf Werkszustand zurückzusetzen: „Einstellungen > System > Optionen zum Zurücksetzen > Alle Daten löschen". Je nach Hersteller und System müssen Sie Ihre PIN und/oder Ihr Passwort für Ihren Google-Zugang eingeben, um Ihr Android-Handy zurücksetzen zu können. Möchten Sie etwa ein Samsung-Smartphone zurücksetzen, müssen Sie zusätzlich das Passwort Ihres Samsung-Kontos eingeben.
Bitte beachten Sie auch, dass sich die einzelnen Bedienpfade aufgrund der Vielzahl an unterschiedichen Herstellern und Geräten von Modell zu Modell unterscheiden können. Im Grundsatz ist das Vorgehen aber immer unverändert.
Samsung-Smartphone zurücksetzen
Mit Smartphones von Samsung funktioniert das Zurücksetzen im Prinzip genauso. Haben Sie die Daten auf Ihrem Handy per Backup gesichert, können Sie Ihr Samsung-Smartphone zurücksetzen. Gehen Sie dazu folgendermaßen vor:
- „Einstellungen > Allgemeine Verwaltung > Zurücksetzen".
- Wählen Sie jetzt die Option „Auf Werkseinstellungen zurücksetzen".
- Wenn Sie sich die Hinweise auf dem Bildschirm durchgelesen haben, tippen Sie im letzten Schritt auf „ALLES LÖSCHEN" beziehungweise „Zurücksetzen".
- Ihr Android-Smartphone wird jetzt zurückgesetzt und alle Daten werden gelöscht.

Zusammenfassung
- Vor dem Zurücksetzen sollten Sie stets ein aktuelles Backup anlegen, damit Ihre Daten nicht verloren gehen.
- iPhone zurücksetzen: „Einstellungen > Allgemein > Zurücksetzen > Alle Inhalte & Einstellungen löschen".
- Android-Handy zurücksetzen: „Einstellungen > System > Optionen zum Zurücksetzen > Alle Daten löschen". Bedenken Sie, dass sich die jeweiligen Bezeichnungen im Menü bei Android-Smartphones je nach Hersteller und Betriebssystem von der hier genannten Variante unterscheiden können. Der Weg ist jedoch immer unverändert.
- Samsung-Smartphone zurücksetzen: „Einstellungen > Allgemeine Verwaltung > Zurücksetzen > Auf Werkseinstellungen zurücksetzen".
TEILEN








