Computer
Word-Tipp: Bilder einfügen
Dokumente professionell bebildern
Fotos und Bilder in Word-Dokumente auch von Online-Quellen einzufügen und Ihre Layouts damit ansprechend zu gestalten, geht denkbar einfach. Wie Sie zum Bilder-Zauberer werden, erfahren Sie hier.
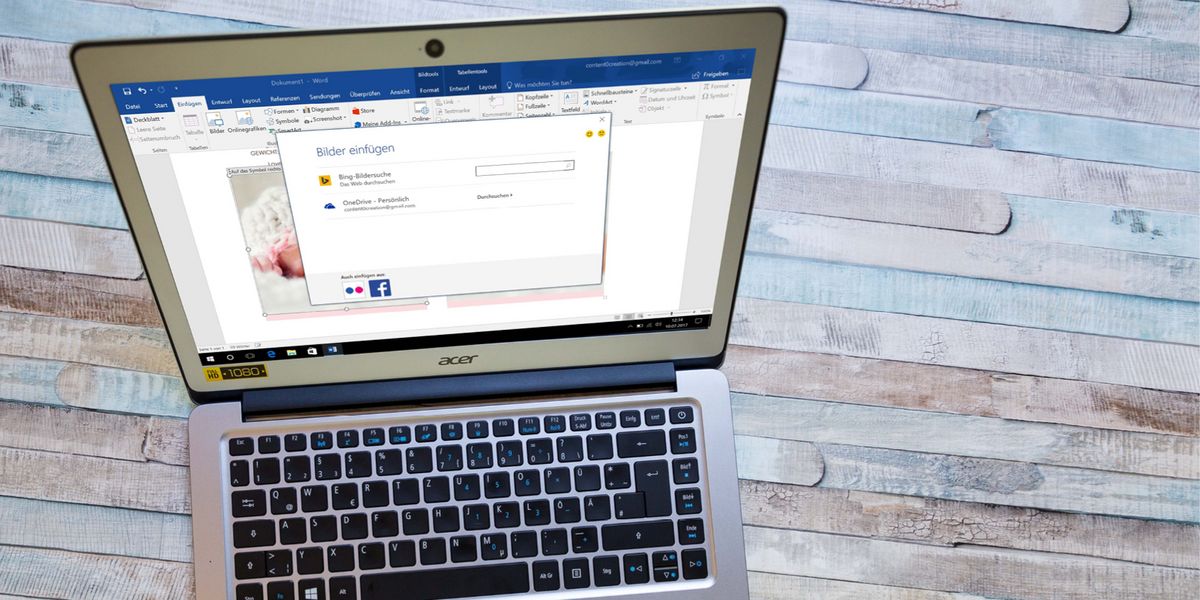
TEILEN
Bilder einfügen
Grafiken, Bilder und Fotos können Sie von Ihrer Festplatte, von externen Speichermedien und aus Online-Quellen in ein Microsoft-Word-Dokument einfügen. Dazu stehen Ihnen im Menü „Einfügen“ die Funktionen zur Verfügung.
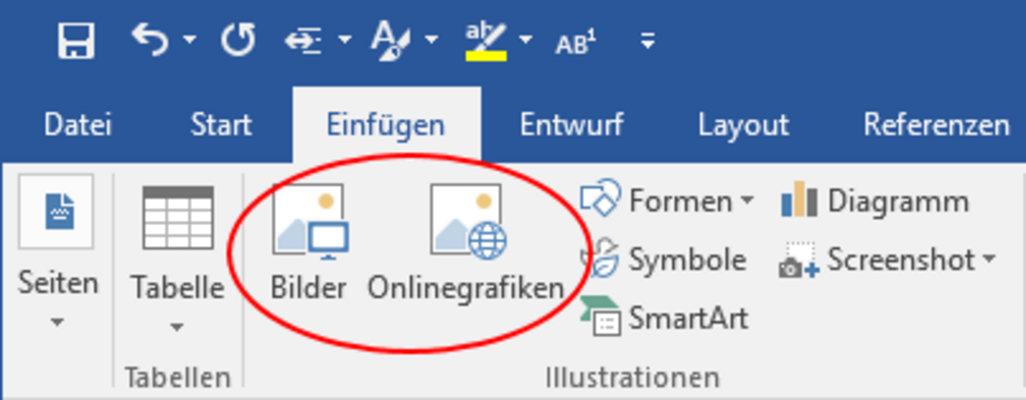
Von Festplatte oder externem Medium
Klicken Sie auf „Einfügen“ > „Bilder“ und wählen Sie im Windows Explorer die Datei, die Sie einfügen möchten. Tipp: Alternativ können Sie Bilder per Drag-und-Drop direkt aus dem Explorer in Ihr Word-Dokument ziehen. Das Bild wird an der Stelle eingefügt, an der sich der Cursor der Maus befindet.
Online-Grafik
Klicken Sie auf „Einfügen“ > „Onlinegrafiken“ und geben Sie in „Bing“ Stichworte zum gewünschten Motiv ein.
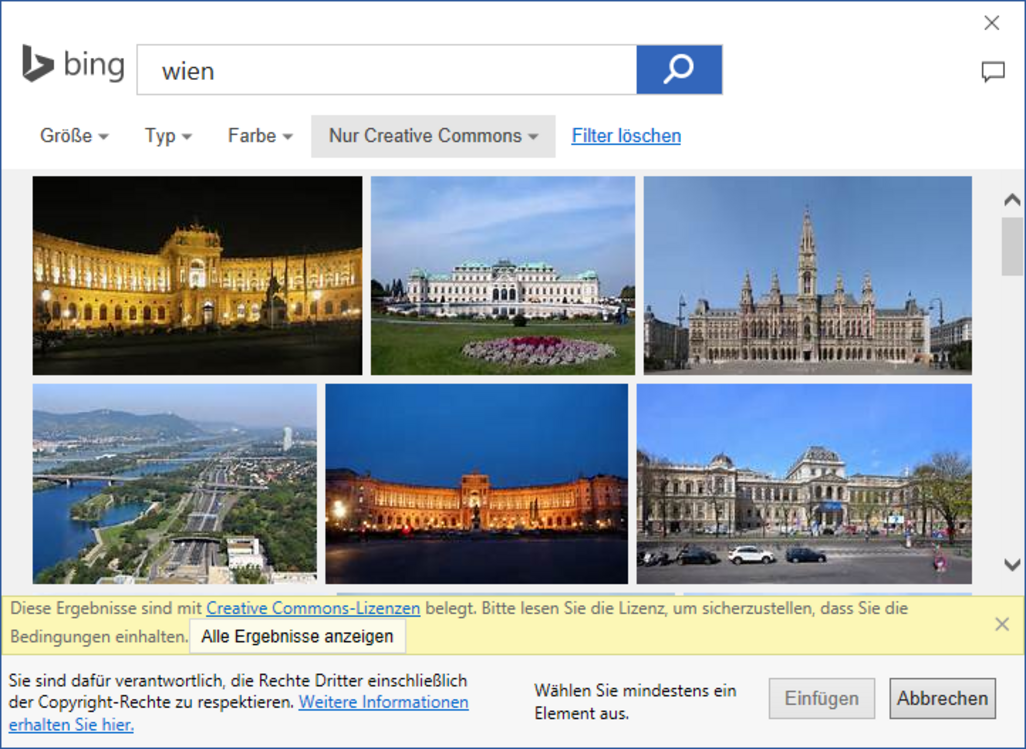
Besonders praktisch: Um im Suchergebnis nur Bilder mit einer frei verwendbaren Lizenzierung angezeigt zu bekommen, können Sie „Nur Creative Commons“ als Filter wählen (unterhalb des Such-Eingabefelds).
Speicherplatz sparen: Verknüpfungen
Bilder, die Sie auf oben beschriebene Weise einfügen, werden direkt in das Word-Dokument eingebettet. Somit wächst dessen Dateigröße, da das Bild (solange Sie es nicht wieder entfernen) fester Bestandteil der Word-Datei ist. Das hat den Vorteil, dass es selbst dann im Dokument erhalten bleibt, wenn Sie es lokal auf Ihrer Festplatte löschen.
Alternativ können Sie Bilder, Grafiken und Fotos mit dem Word-Dokument verknüpfen. In diesem Fall speichert Microsoft Word lediglich die Information, aus welcher Quelle es die Grafik-Datei laden soll und speichert es nicht mit der Word-Datei selbst. Die Auswahl, ob Sie ein Bild direkt einfügen oder lediglich verknüpfen möchten, finden Sie im Einfüge-Dialog im Windows-Explorer. Klicken Sie auf den Pfeil bei der Schaltfläche „Einfügen“ und wählen Sie „Mit Datei verknüpfen“.
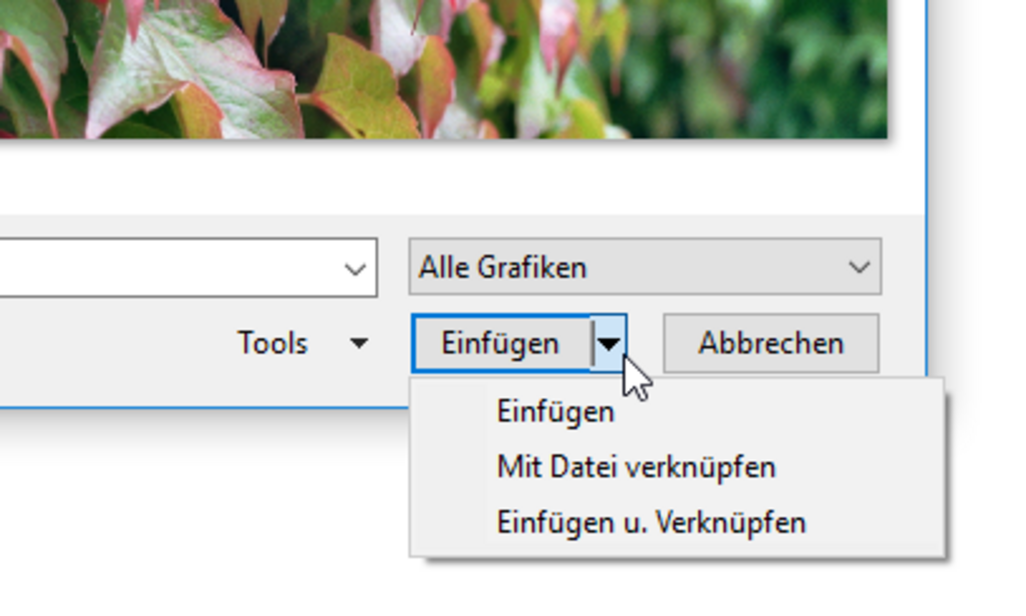
Das spart Speicherplatz (besonders bei sehr großen Dateien sinnvoll), hat aber den Nachteil, dass die Bilder in Word nicht mehr angezeigt werden können, wenn sie im Dateisystem verschoben oder gelöscht wurden.
TEILEN








