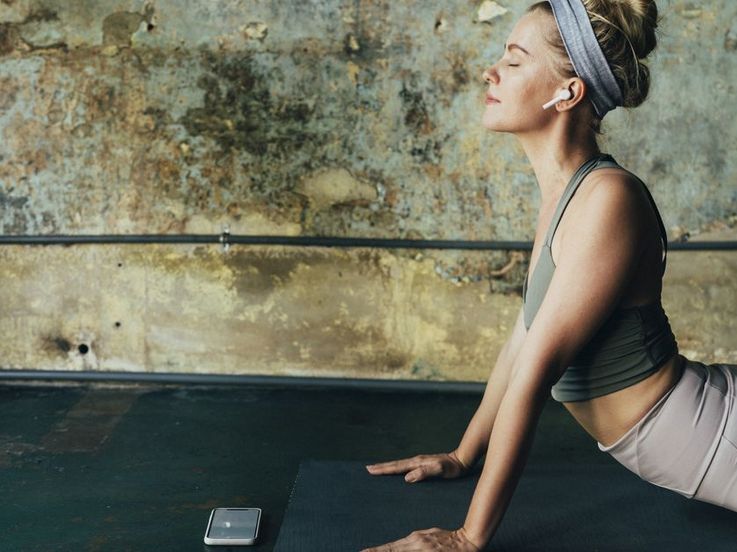Computer
So wird Firefox wieder blitzschnell
Mit ein paar Änderungen machen Sie dem Browser Beine
Firefox tendiert dazu, bei längerer Benutzungsdauer merklich an Geschwindigkeit zu verlieren. Mit ein paar einfachen Handgriffen kann der Browser allerdings wieder flott gemacht werden. Wir zeigen, wie das geht.

TEILEN
1) Startseite leer lassen
Eine Möglichkeit für eine Verlangsamung der Performance ist eine langsam ladende Startseite. Am besten ist, wenn man die Startseite leer lässt. Hierfür wählt man unter Einstellungen – die findet man bei den drei waagrechten Strichen am rechten Fensterrand des Browsers (Burger-Navigation) – unter „Allgemein“ einfach “Leere Seite“ aus dem Pop-up-Menü unter „Wenn Firefox gestartet wird“.
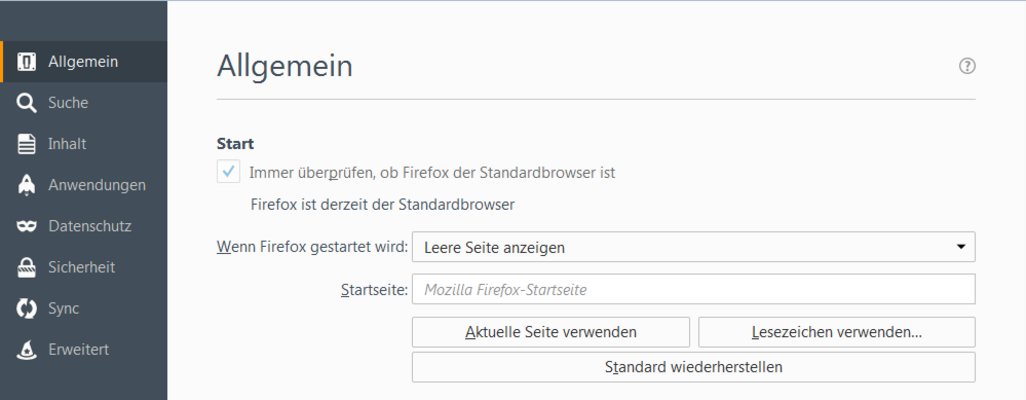
2) Firefox aktualisieren
Eine veraltete Browserversion kann dazu führen, dass Firefox langsamer wird. Ignorieren Sie also nicht die Hinweise, wenn Sie eine Meldung bekommen, dass eine neue Version verfügbar ist. Neue Versionen schließen außerdem Sicherheitslücken. Ein aktueller Firefox dient also auch der Sicherheit Ihres Gerätes. Um den Browser manuell zu aktualisieren, gehen Sie auf die drei waagrechten Striche am rechten Rand des Browserfensters. Hier finden Sie ein kleines Fragezeichen. Wenn Sie darauf klicken, erfahren Sie unter „Über Firefox“, welche Version Sie haben und können gleichzeitig auf die neueste updaten.
3) Sauber machen
Wer viel surft, hinterlässt viele Spuren und jede Menge Datenmüll. Daher lohnt es sich, den Browser hin und wieder zu reinigen. Um den Cache zu löschen, gehen Sie wieder zu den Einstellungen und dann auf „Erweitert“. Hier finden Sie „Zwischengespeicherte Webinhalte“ und drücken auf „Jetzt leeren“.
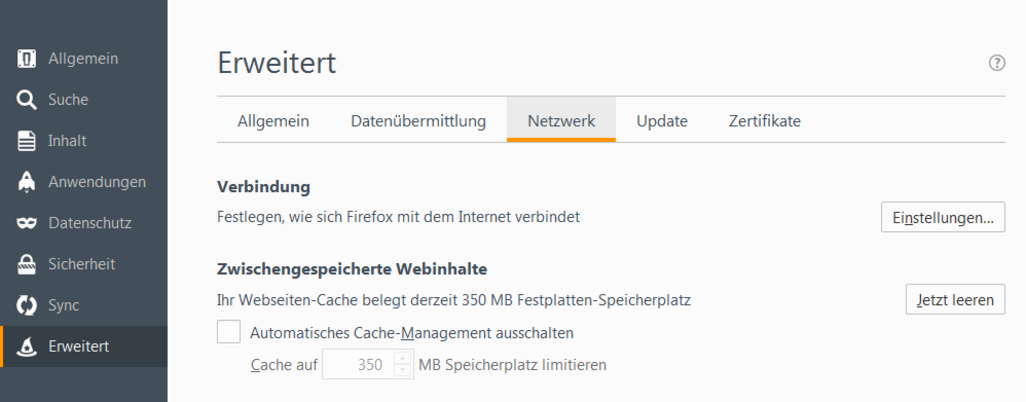
Auch Cookies sollten regelmäßig gelöscht werden. Hierfür gehen Sie unter Einstellungen auf die Option „Datenschutz“ und. Dann können Sie entweder alle oder einzelne Cookies entfernen. Wenn Sie Cookies entfernen, hat das zur Folge, dass Sie sich auf Seiten, bei denen Sie „angemeldet bleiben“ gewählt haben, erneut anmelden müssen.
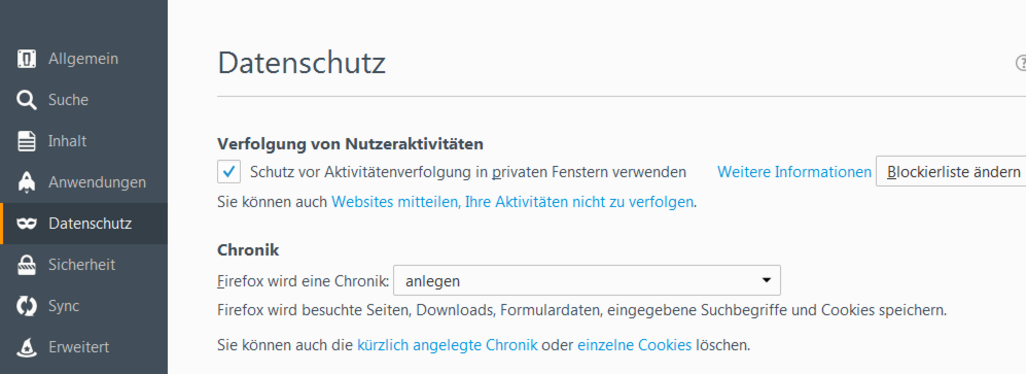
4) Add-ons löschen
Es ist verlockend, jede Menge Addons zu installieren. Doch irgendwann ist Firefox so voll damit, dass die Performance darunter zu leiden beginnt. Also sollte man regelmäßig überprüfen, ob alle Add-ons auch wirklich gebraucht werden. Add-ons und Erweiterungen findet man unter den Einstellungen beim Puzzle-Symbol. Hier können alle nicht benötigten Themes, Erweiterungen und Add-ons deaktiviert oder gelöscht werden.
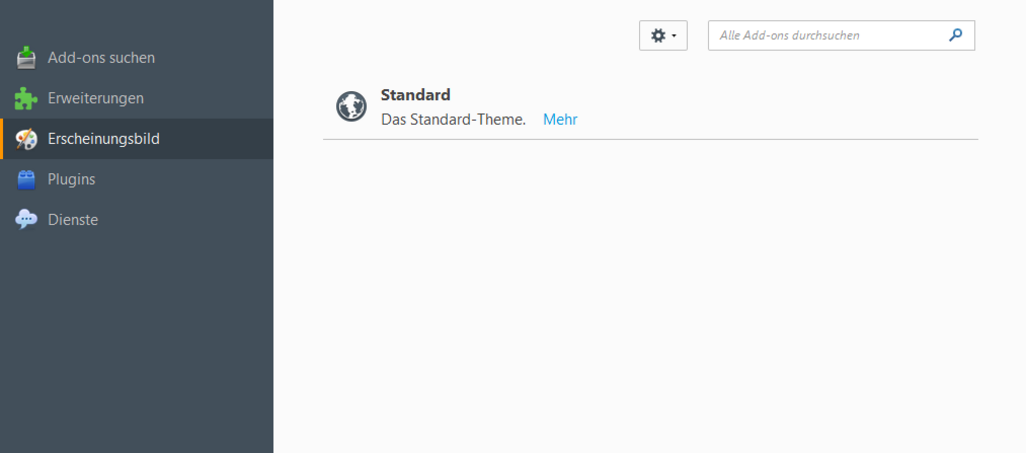
5) Blick ins Innere und Reset
Unter about:support kann man zum einen einen Blick ins Innere von Firefox werfen – hier werden Versionsnummer, Betriebssystem, Absturzberichte und vieles mehr aufgelistet -, man kann hier aber auch einen Programm-Reset vornehmen. Unter “Firefox bereinigen“ werden Add-ons, Themes, Download-Chronik etc. entfernt, und es wird ein neuer Profilordner angelegt. Passwörter, die Chronik, Lesezeichen sowie die Daten für die Formular-Autovervollständigung werden gespeichert.
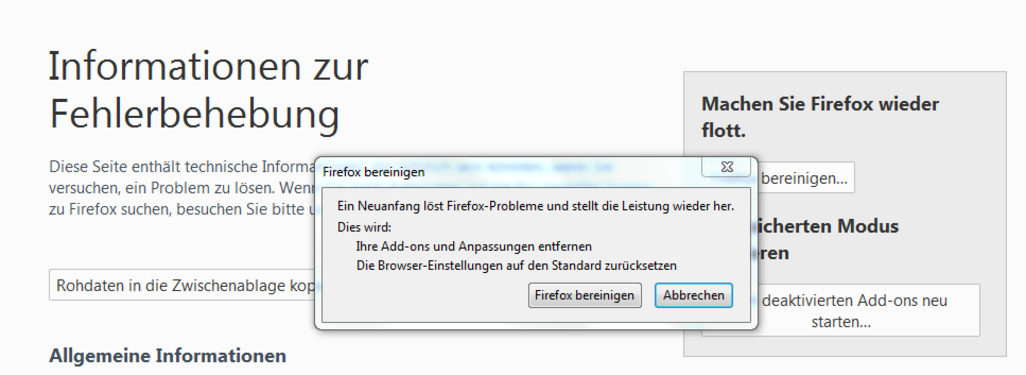
Auf der Hilfe-Seite kann man außerdem nach weiteren Problemlösungen suchen.
TEILEN