Computer
Windows 10: So passen Sie die Taskleiste an
Tipps für Einstellungen, Apps und Kontakte
Mit diesen Tipps können Sie die Taskleiste in Windows 10 nach Ihren Vorstellungen gestalten und Kontakte anhängen.

TEILEN
Die Taskleiste in Windows 10 kann individuell angepasst werden, um beispielsweise schnelleren Zugriff auf die Lieblings-Apps bzw. -Programme zu haben. Außerdem können Sie sich hier anzeigen lassen, wie viele Benachrichtigungen Sie von Ihren bevorzugten Kontakten haben.

Kontakte in der Taskleiste
1. Öffnen Sie „Kontakte“, und wählen Sie jenen aus, den Sie anheften/lösen möchten.
2. Klicken Sie mit der rechten Maustaste darauf, und wählen Sie im Untermenü „An Taskleiste anheften“ bzw. „Von Taskleiste lösen“.

Anheften einer App
Häufig verwendete Apps sollten auf dem Desktop immer „griffbereit“ sein. Sie können diese dafür an die Taskleiste anheften – oder wieder lösen.
1. Öffnen Sie die App bzw. das Programm, das Sie anheften/lösen wollen.
2. Klicken Sie mit der rechten Maustaste auf das Icon des Programms, das jetzt in der Taskleiste angezeigt wird.
3. Wählen Sie unter „Mehr“ die Funktion „An Taskleiste anheften“ oder „Von Taskleiste lösen“.
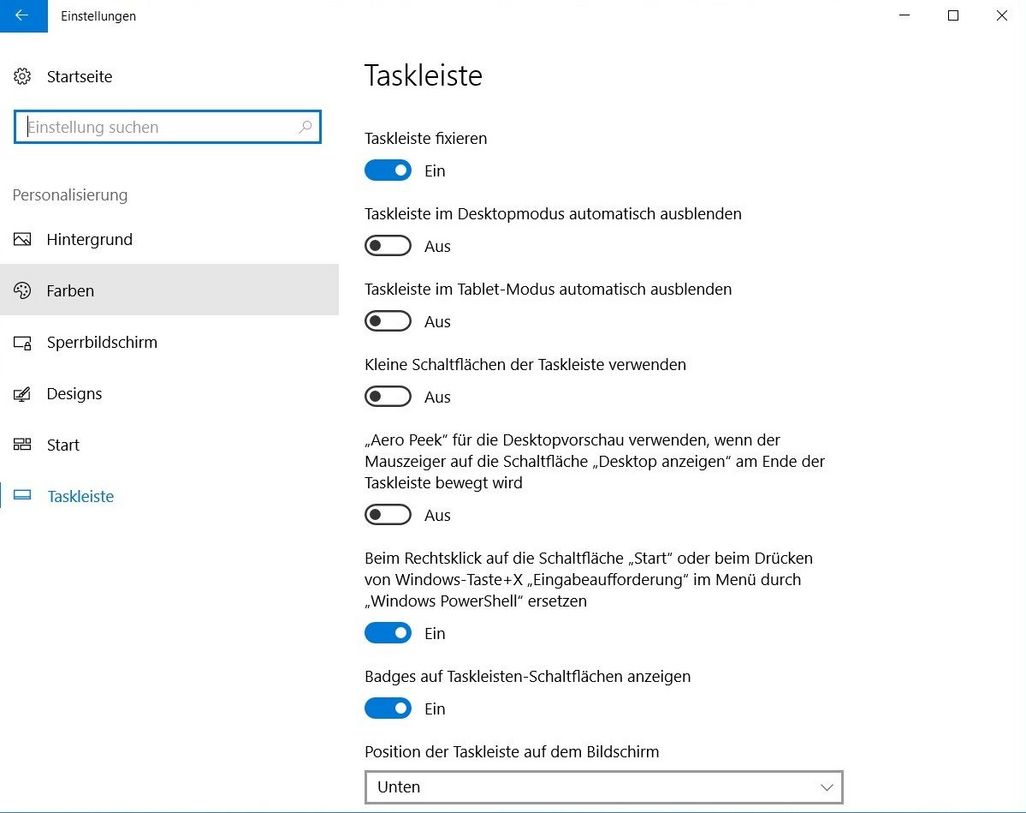
Einstellungen ändern
Sie können viele Merkmale der Taskleiste personalisieren.
1. Gehen Sie dazu auf den „Home“-Button (standardmäßig im linken, unteren Eck), und wählen Sie das Zahnrad-Icon, um zu den „Einstellungen“ zu gelangen.
2. Unter „Personalisierung“ finden Sie das Untermenü „Taskleiste“, wo sich alle Einstellungs-Optionen befinden.
Position verändern
Sie können selbst entscheiden, ob Sie die Taskleiste am linken, rechten, oberen oder unteren (Letzteres ist standardmäßig eingestellt) Bildschirmrand angezeigt haben wollen.
1. Klicken Sie mit der rechten Maustaste auf einen leeren Bereich der Taskleiste.
2. Gehen Sie auf „Taskleiste fixieren“, um diese zu entsperren (Häkchen ist bei einer Sperre gesetzt).
3. Unter den „Taskleisteneinstellungen“ können Sie unter „Position der Taskleiste auf dem Bildschirm“ bestimmen, wo Sie diese platzieren möchten.
Noch mehr Tipps, wie Sie Ihren Windows 10-Computer perfekt einstellen sowie weitere Ratgeber zum Microsoft-Betriebssystem finden Sie hier.
TEILEN








