Computer
Windows 10: Windows Ink optimal nutzen
Der Arbeitsbereich für Ihre Ideen
Intelligente Notizen nutzen, Bildschirmskizzen machen, kommentieren und teilen oder auch einen digitalen Skizzenblock verwenden: Windows Ink macht’s möglich.

TEILEN
Windows Ink ist Ihr „Service-Center für alle Ideen“ und besonders geeignet für Tablets und einen Bluetooth-fähigen Stift.
Windows Ink anzeigen
Windows Ink blenden Sie in Ihrer Taskleiste ein, indem Sie dort das Kontextmenü öffnen und „Windows Ink Arbeitsbereich anzeigen (Schaltfläche)“ wählen.
Ab dann sehen Sie in Ihrer Taskleiste das Windows-Ink-Symbol:

Wenn Sie darauf klicken, offenbart sich das Windows-Ink-Serviceangebot:
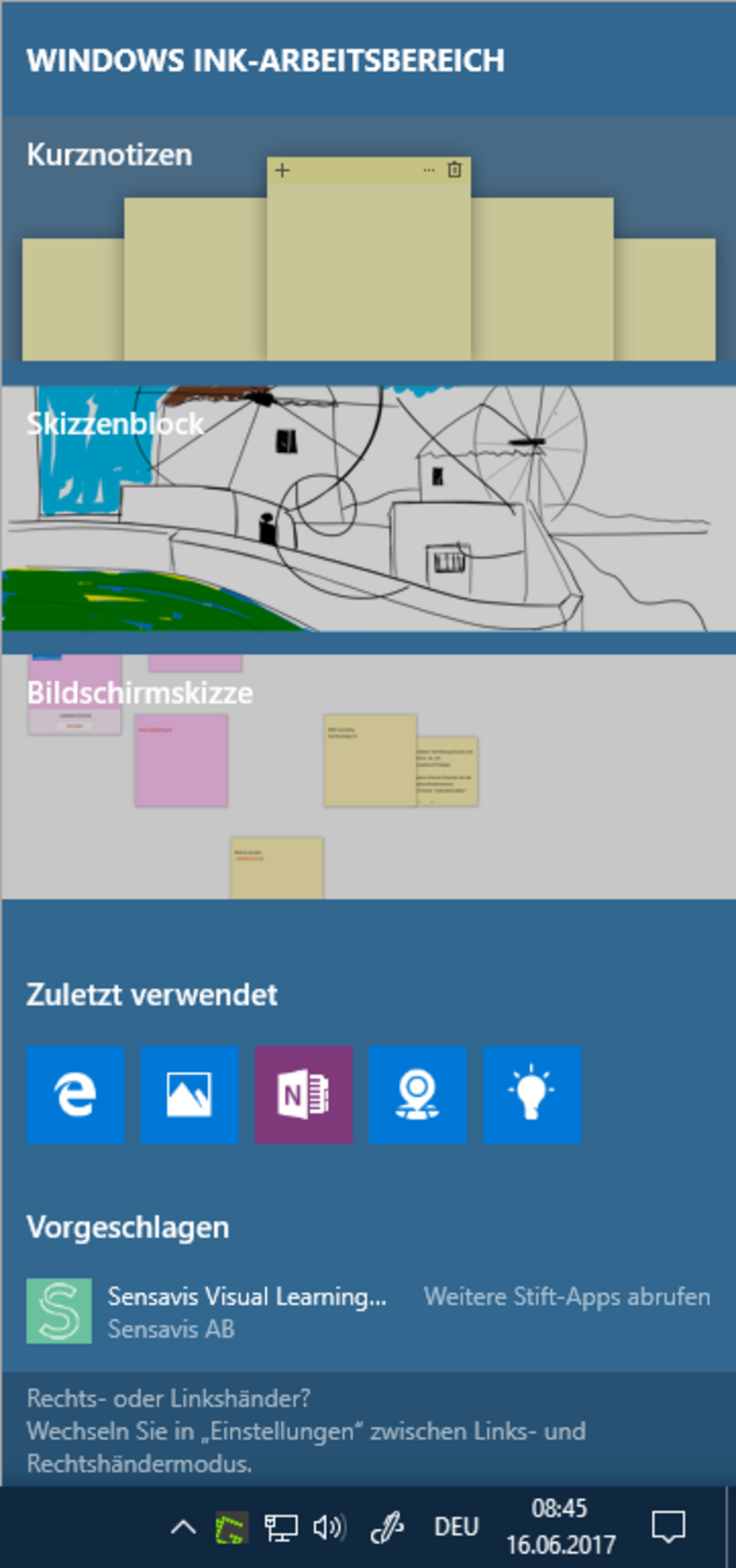
Kurznotizen – Intelligente Unterstützung
Während Ihrer Arbeit Ideen, Gedanken und Notizen aller Art festhalten, geht ganz einfach: über Kurznotizen, die in Windows 10 sogar „intelligent“ sein können.
- Kurznotizen erreichen Sie ebenfalls über Ihren Windows-Ink-Arbeitsbereich, konkret im „Kurznotizen“-Abschnitt: einfach darauf klicken und nun so viele Notizen wie gewünscht erfassen und verwenden.
- Passen Sie Ihre Kurznotizen auch farblich an.
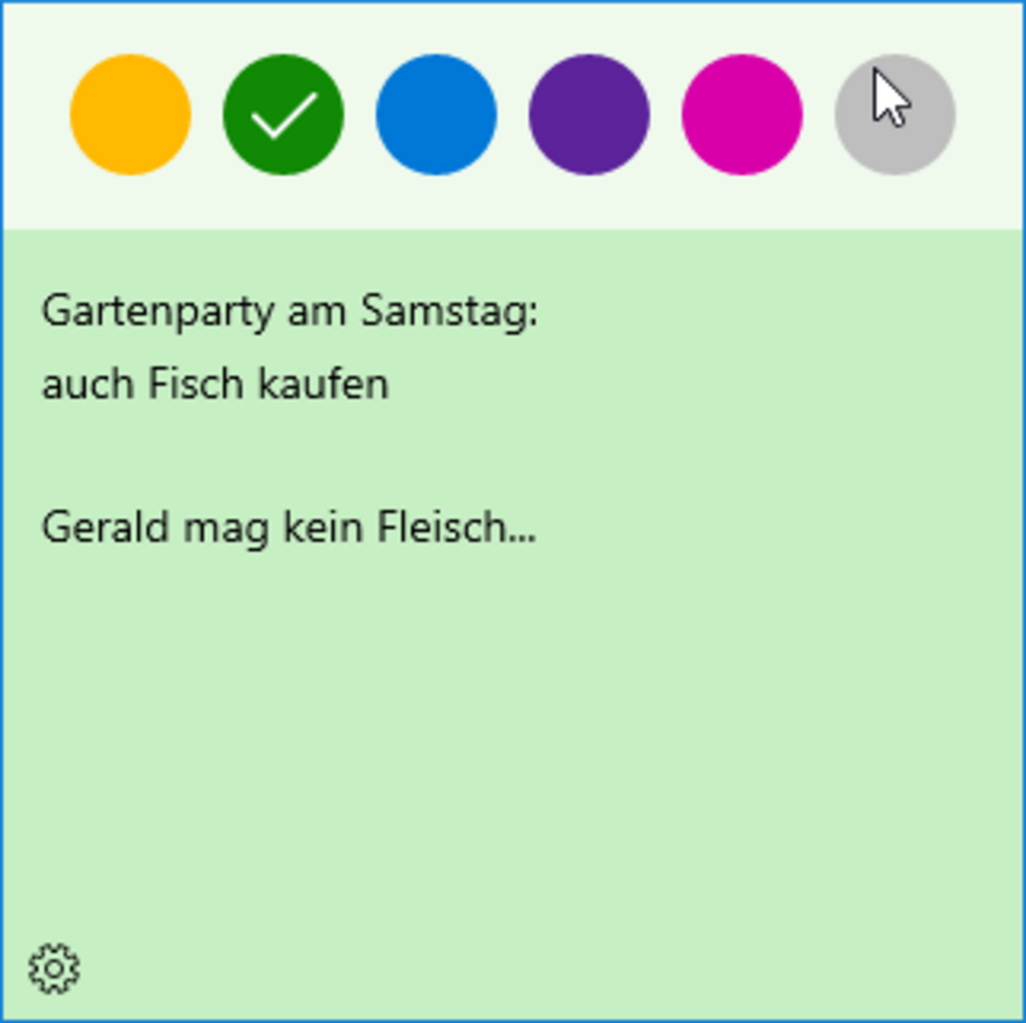
Einblicke
Optimale Windows-10-Unterstützung für Kurznotizen erhalten Sie, indem Sie „Einblicke“ aktivieren. Von Windows 10 wird dann kontextabhängig Unterstützung angeboten.
Einblicke aktivieren Sie in einer Notiz im Menü „Einstellungen“ (zuerst in der Notiz das Symbol mit den drei Punkten, dann links unten auf das „Zahnrad“-Symbol klicken): dort „Einblicke aktivieren“ einfach auf „Ein“ stellen.
Ab nun bietet Windows 10 kontextabhängige Features, beispielsweise Anruf-Funktionalität, wenn Sie in einer Kurznotiz eine Telefonnummer markieren.
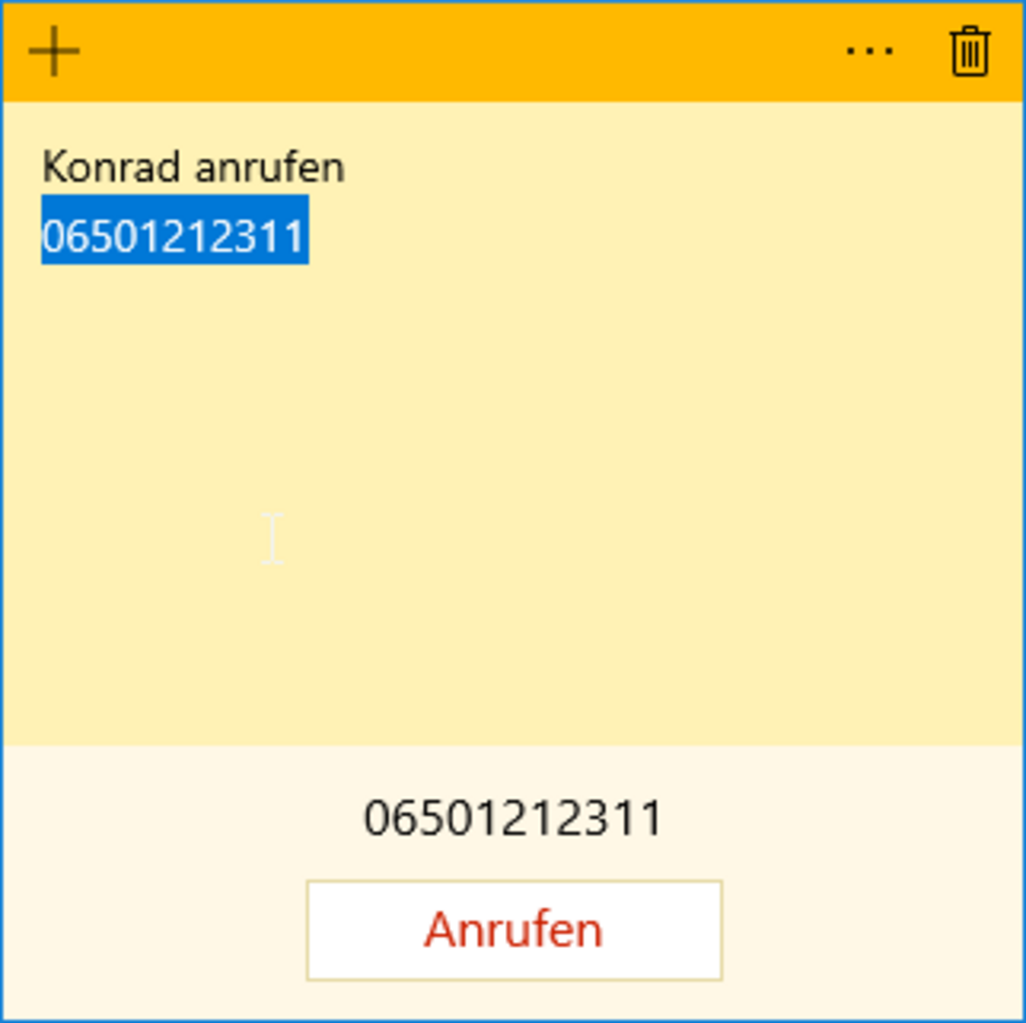
Skizzenblock
Mit Windows Ink haben Sie sowohl am Tablet als auch am Computer jederzeit einen digitalen Skizzenblock bei der Hand.
Einfach in Windows Ink auf „Skizzenblock“ klicken und beliebig viele Skizzenblätter anlegen, beschreiben, verwenden. Dazu stellt Windows 10 die passenden Features in einem Menü rechts oben auf Ihrem Bildschirm bereit.
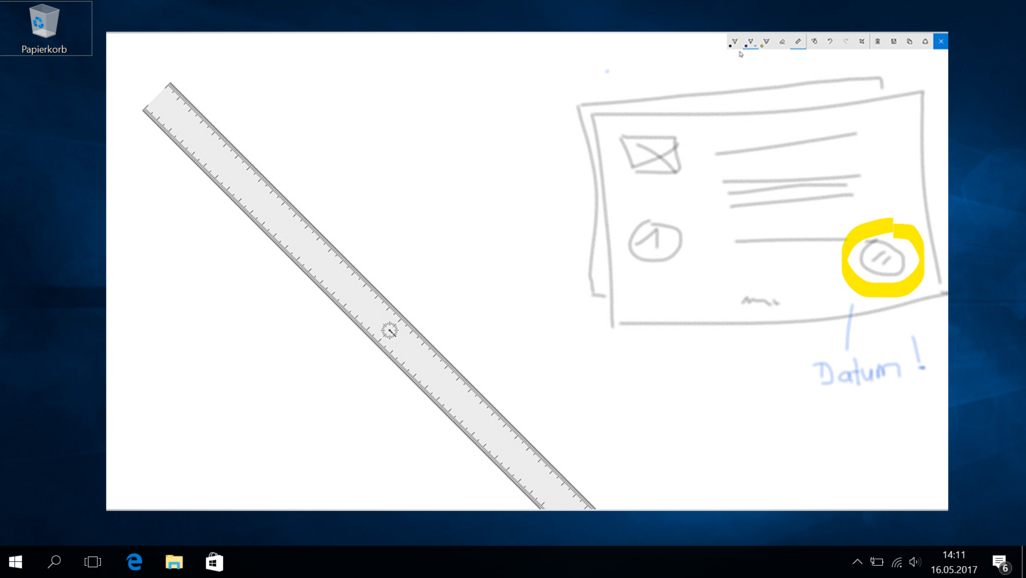
Bildschirmskizzen
Wirklich praktisch: Ohne Umwege oder weitere Programme Bildschirmskizzen von Ihren Dokumenten, Apps, Fotos oder Webseiten machen, kommentieren und teilen, ist über die Bildschirmskizzen-Funktionalität von Windows Ink möglich.
- Klicken Sie auf das Windows-Ink-Symbol und im Windows-Ink-Arbeitsbereich auf „Bildschirmskizze“.
- Dadurch wird automatisch ein Screenshot des aktuellen Bildschirminhalts erzeugt und angezeigt.
- Bearbeiten, kommentieren und teilen Sie diesen mit einem Klick. Dazu stellt Windows 10 die passenden Features in einem Menü rechts oben auf Ihrem Bildschirm bereit:

Wenn Sie ein Tablet und einen passenden Bluetooth-fähigen Stift verwenden, können Sie Ihre Bildschirmskizzen ganz einfach handschriftlich kommentieren und per Stift bearbeiten. Macht Spaß!
TEILEN








