Computer
Zoom: 6 Tipps, wenn die Kamera nicht funktioniert
Hilfe, wenn der Bildschirm dunkel bleibt
Homeoffice oder Outdoor-Büro: Via Zoom kann man Kontakt mit Mitarbeitern, Kollegen oder Kunden halten. Was tun, wenn die Kamera plötzlich streikt?
Lesedauer: 3 Minuten
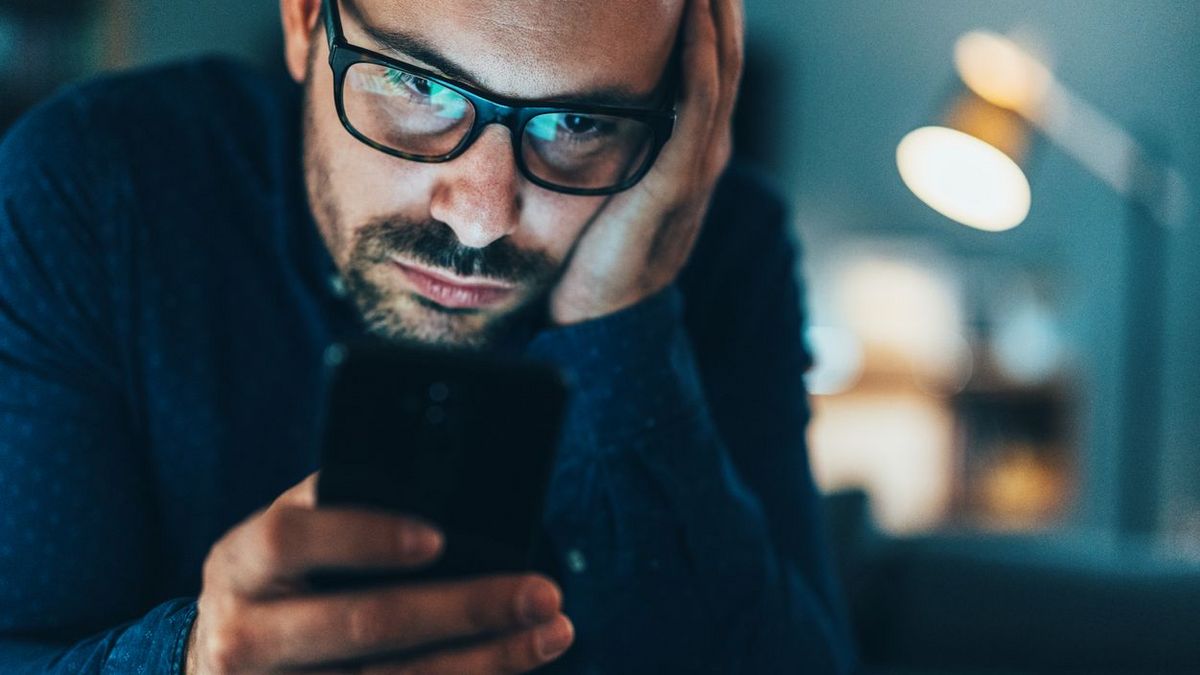
TEILEN
Videochats im Trend
Das Videokonferenz-Programm Zoom erleichtert den Arbeitsalltag im Homeoffice oder Outdoor-Büro ungemein. Mit wenigen Klicks kann man Kontakt mit seinen Mitarbeitern oder Kunden herstellen und Videochats zu diversen Themen führen oder mit geteiltem Bildschirm Informationen schnell und übersichtlich weitergeben. Breakout-Sessions erlauben zudem das Brainstormen in Kleingruppen – wie das genau geht, erklären wir in unserem Artikel „Das sind ,Breakout-Räume' und so erstellt man sie“.

Wenn die Kamera streikt
Für eine erfolgreiche Videokonferenz ist es wichtig, dass sich die Gesprächsteilnehmer gegenseitig sehen können. Wird das eigene Bild während der Zoom-Session nicht übertragen, gilt es auf Fehlersuche zu gehen.
1. Kamera aktivieren
Zuerst kann man probieren, im Programm die Kamera einzuschalten (falls sie versehentlich ausgeschaltet wurde). Dazu in der unteren Leiste auf das Videokamera-Symbol tippen. Falls sich das Problem auf diese Weise nicht löst, kann man prüfen, ob der Fehler an der Smartphone-Kamera liegt. Dazu einfach mit dem Kamerasymbol am oberen Bildschirmrand zwischen Front- und Rückkamera umschalten.

2. Neustart
Viele Software-Probleme lassen sich rasch und einfach lösen, indem man das verwendete Gerät neu startet. Beim Neustart werden alle Apps geschlossen und der Arbeitsspeicher bereinigt. Falls ein hängengebliebener Prozess schuld am Ausfall war, sollte die Kamera nun wieder funktionieren.
3. Kamerazugriff prüfen
Wenn auch ein Neustart keinen Erfolg bringt, gilt es die Kamera-Einstellungen zu prüfen.
iPhone und iPad
-
In den Einstellungen zum Punkt „Privatsphäre“ und dann „Kamera“ gehen.
-
Zur Zoom-App nach unten scrollen und den Schieberegler aktivieren. Nun sollte die Kamera für das Programm aktiviert sein.
-
Zoom öffnen und Kamerazugriff prüfen.
Android
-
„Geräteeinstellungen“ → „Anwendungen (oder Apps)“ → „Zoom“ aufrufen.
-
Nach unten zu „Benachrichtigungen“ scrollen
-
„Aufnahme von Bildern und Videos“ einschalten oder „Kamera → Zulassen“.
-
Jetzt Zoom öffnen und prüfen, ob die Kamera funktioniert
Windows 11
-
Auf der Taskleiste unter „Start“ die „Einstellungen“ aufrufen.
-
Zum Menü „Datenschutz und Sicherheit“, weiter zu „App-Berechtigungen“ und dann zu „Kamera“ navigieren.
-
Unter dem Punkt „Zugriff auf die Kamera auf diesem Gerät zulassen“ auf „Ändern“ klicken und den Schieberegler aktiveren.
-
Zusätzlich noch den Schieberegler für „Apps auf die Kamera zugreifen lassen“ einschalten.

4. Softwareproblem lösen
Es kann vorkommen, dass eine andere App oder ein anderes Programm das reibungslose Funktionieren von Zoom verhindert. Hier schließt man am besten alle aktiven Anwendungen und ruft Zoom noch einmal neu auf.
iPhone und iPad
-
Vom unteren Bildschirmrand nach oben wischen und den Bildschirm in der Mitte gedrückt halten. Bei älteren iPhones klickt man doppelt auf den Home-Button.
-
Alle Apps nach oben ziehen und schließen.
-
Zoom neu starten.
Android
-
Die Home-Taste gedrückt halten oder die Taste für kürzlich geöffnete Apps benutzen. (Hier unterscheiden sich die Geräte der einzelnen Hersteller)
-
Die verwendeten Apps durch Wischen nach rechts schließen. Alternativ dazu kann auch der Button „Alle Anwendungen schließen“ getippt werden.
-
Zoom erneut aufrufen und das Kamerabild prüfen.
Windows 11
-
Den Browser und alle Programme schließen, welche auf die Kamera zugreifen könnten.
-
Alternativ kann man auch den „Task-Manager“ mit „Strg + Alt + Entf“ aufrufen. Dort lassen sich alle Programme mit Kamerazugriff beenden. Dabei sollte man jedoch keine unbekannten Prozesse schließen, die das Funktionieren des Systems beeinträchtigen können.
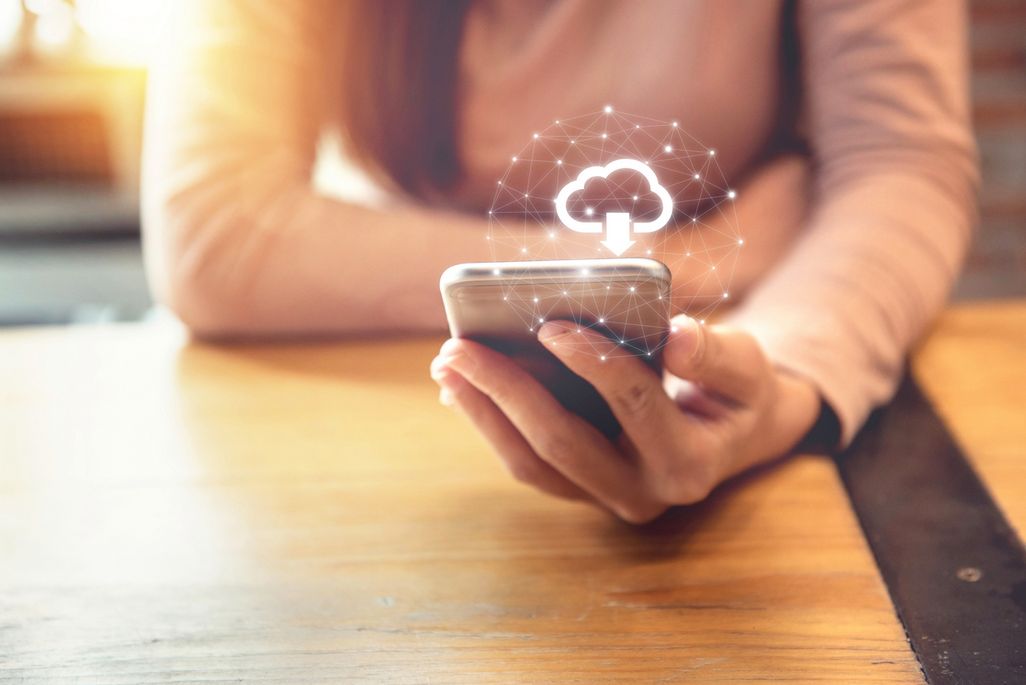
5. Zoom neu installieren
Wenn alle anderen Maßnahmen nichts gebracht haben, kann es helfen, Zoom neu zu installieren. Dazu muss die App zuerst vom Gerät gelöscht und dann neu aus dem jeweiligen Store heruntergeladen werden.
iPhone und iPad
-
Den Finger auf das Zoom-App-Symbol drücken, bis das Kontextmenü sichtbar wird.
-
„App entfernen“ auswählen und anschließend „App löschen“.
-
Im Store nach Zoom suchen und auf das „Herunterladen“-Icon tippen.
-
Wenn das Programm installiert ist, die App öffnen und das Kamerabild überprüfen.
Android
-
Den Finger so lange auf das Zoom-Icon drücken, bis ein Menü angezeigt wird.
-
Dort den Punkt „Deinstallieren“ wählen.
-
Alternativ kann die App auch in den „Einstellungen“ entfernt werden. Dazu unter „Apps“ den Punkt „Zoom“ wählen. Hier „Deinstallieren“ antippen und das Löschen bestätigen.
-
Jetzt die App neu aus dem Google Play Store herunterladen und installieren.
-
Zoom öffnen und prüfen, ob das Problem so gelöst wurde.
Windows 11
-
In der Taskleiste in das Suchfeld „Zoom“ eintippen.
-
Bei den Suchergebnissen wird die App nun angezeigt. Im Kontextmenü auf „Deinstallieren“ klicken. Damit wechselt man in die Systemsteuerung.
-
Dort die Zoom-App suchen und im Menü oben via „Deinstallieren“ das Programm löschen. Man kann die App auch in der Liste auswählen und mit der rechten Maustaste das „Deinstallieren“ starten.
-
Nun kann das Programm von der Zoom-Webseite neu geladen und wieder installiert werden.
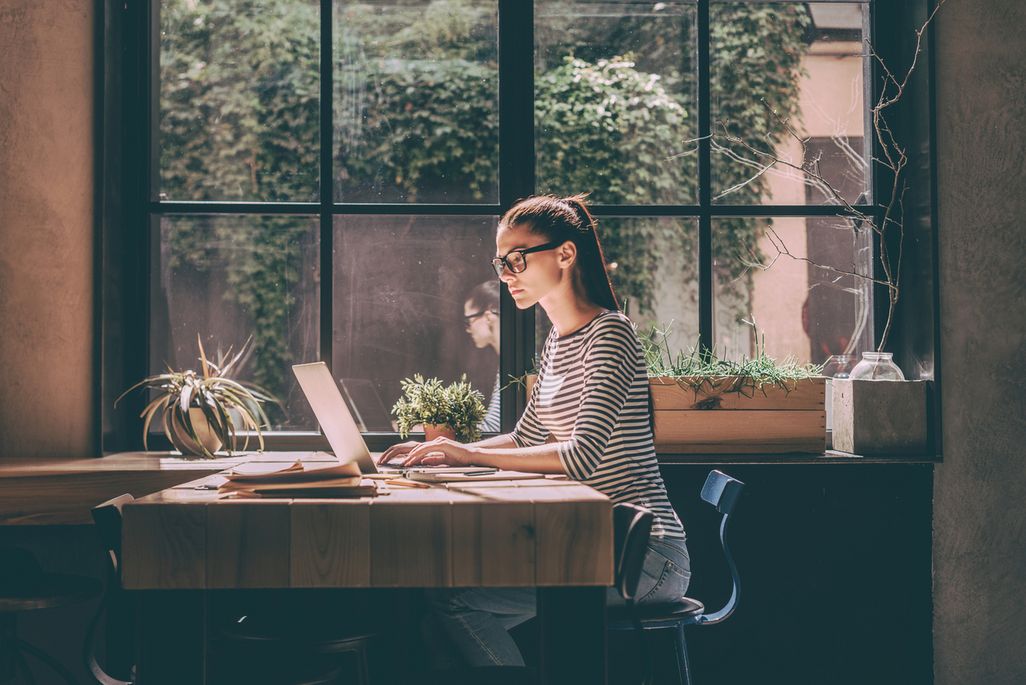
Windows 11: Treiber aktualisieren
Oft ist ein nicht (mehr) funktionierender Treiber daran schuld, wenn das Kamerabild schwarz bleibt. Dazu kann man unter Windows 11 versuchen, den Treiber zu aktualisieren.
-
Auf der Taskleiste via „Start“ die „Einstellungen“ aufrufen. Dort den „Gerätemanager“ suchen. Unter dem Punkt „Kamera“ kann man nun die „Treibersoftware aktualisieren“.
-
Zuvor lässt sich mit dem Punkt „Treiberversion“ vergleichen, ob der Hersteller überhaupt eine neuere Version des Treibers anbietet.
-
Bevor man eine neue Treiberversion installiert, sollte man auf jeden Fall ein Back-up des Rechners anlegen. Falls der neue Treiber nicht reibungslos funktioniert, kann es sein, dass man den Rechner eventuell zurücksetzen muss.
Hinweis für Android-Nutzer
Die Hersteller von Android-Geräten benutzen nicht immer einheitliche Begriffe für die Einstellungen und Funktionen im Betriebssystem. Wer die entsprechenden Menüs oder Funktionen nicht findet, kann im Notfall beim jeweiligen Hersteller nachfragen.
TEILEN








