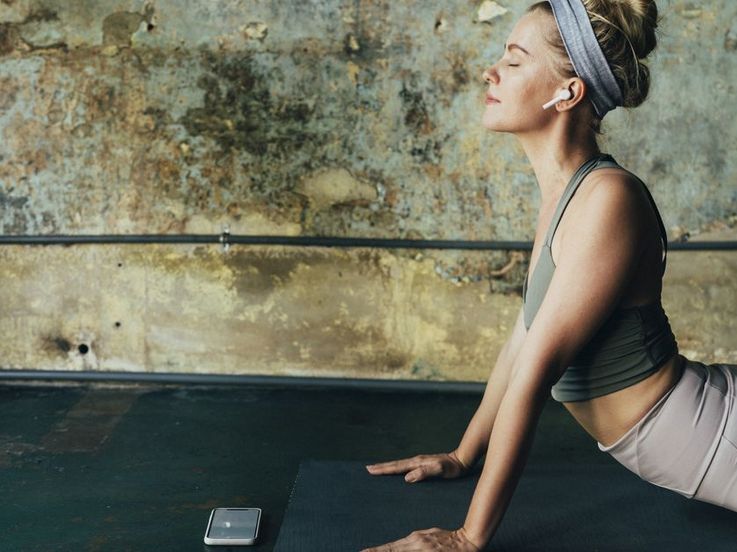Computer
So funktioniert der „Windows Defender“
Virenschutz in Windows 10
Die Windows-eigene Security-App schützt Ihren Computer solide.
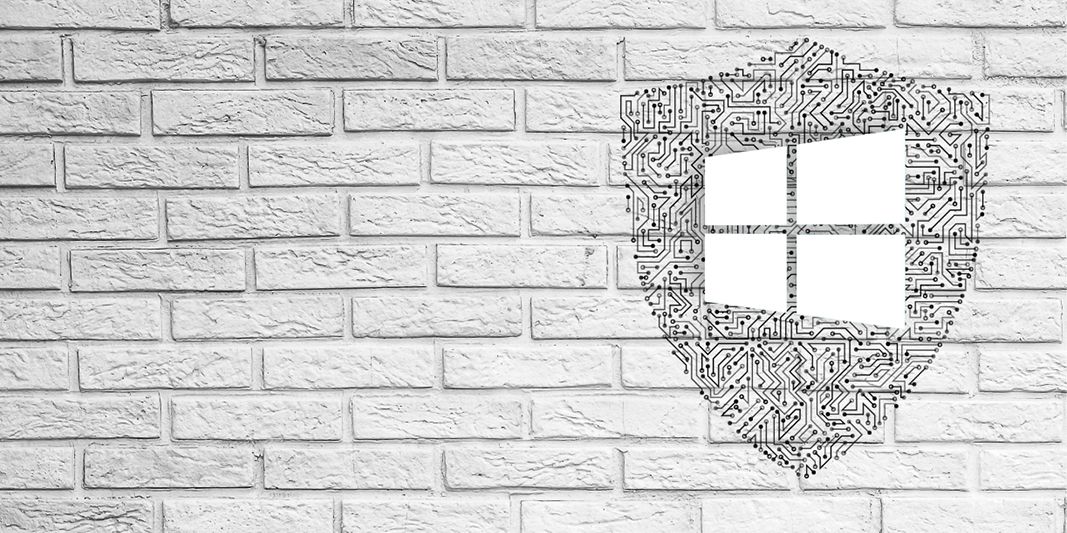
TEILEN
„Windows Defender“ ist das vorinstallierte Schutzprogramm in Windows 10, das ab dem ersten Start des Betriebssystems aktiv den Computer nach Schadsoftware, Viren und anderen Bedrohungen der Systemsicherheit durchsucht.
Echtzeitprüfung
„Windows Defender“ prüft Inhalte, die auf den Computer heruntergeladen werden und Programme, die auf dem System ausgeführt werden, in Echtzeit.
Windows Defender Security Center
Mit dem Windows 10 Creators Update wird „Windows Defender“ noch mächtiger: Das „Windows Defender Security Center“ ist mit diesem Update die zentrale Stelle für Sicherheitseinstellungen. Hier können Sie jederzeit Einstellungen ändern und eine Systemprüfung starten.
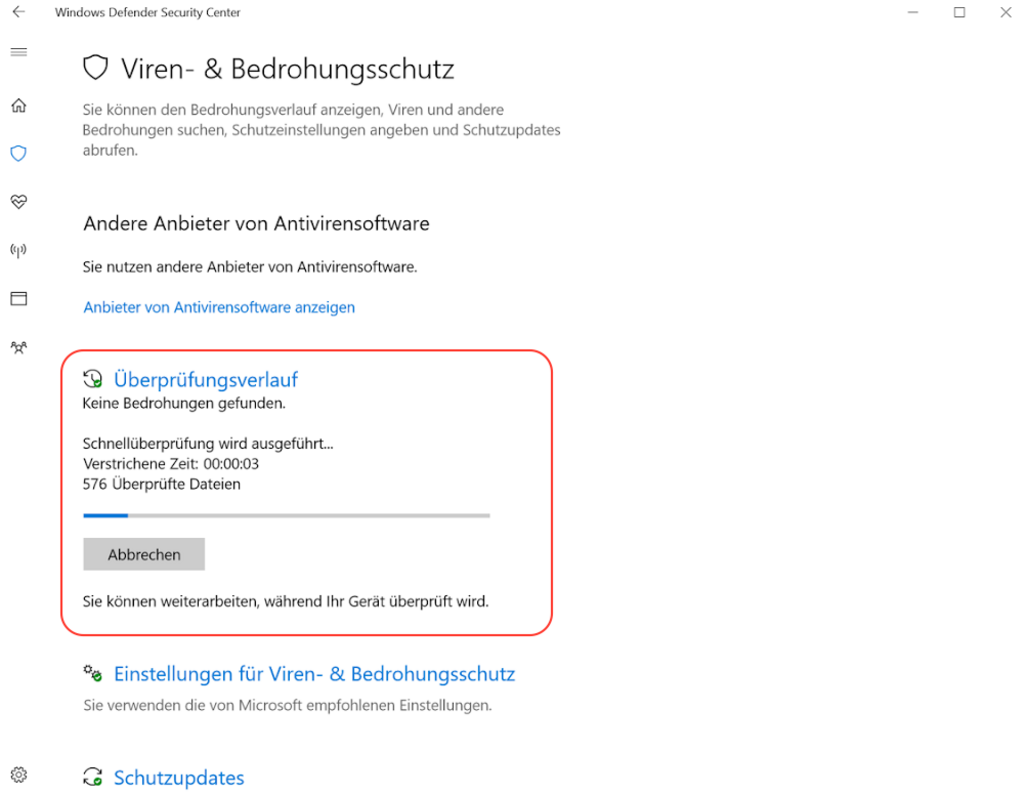
Scan-Arten
Im „Windows Defender Security Center“ kann im Bereich „Viren- & Bedrohungsschutz“ über „Erweiterte Überprüfung“ jederzeit eine Systemüberprüfung gestartet werden.
- Vollständige Überprüfung: prüft alle Dateien und Programme und kann mehrere Stunden dauern.
- Benutzerdefinierte Überprüfung: erlaubt die Auswahl der zu prüfenden Dateien und des Speicherortes
- Überprüfung durch Windows Defender Offline: kann bei besonders schwierig zu entfernender Schadsoftware helfen, dauert ungefähr 15 Minuten und startet den Rechner neu.
Wählen Sie die Scan-Art, die Sie durchführen möchten und klicken Sie auf „Jetzt überprüfen“.
Benachrichtigungen
Das Schutzprogramm zeigt Benachrichtigungen über die Scan-Vorgänge an.
Zeitplan festlegen
Die vollständige Prüfung eines Systems kann auch zu einem festgelegten Zeitpunkt durchgeführt werden, da ein Komplettscan je nach Festplattengröße durchaus länger dauern kann. Dazu kann ein eigener Zeitplan definiert werden.
- Klicken Sie auf „Start“ und tippen Sie die ersten Buchstaben von „Aufgabenplanung“ ein. Klicken Sie auf die Aufgabenplanungsapp.
- Öffnen Sie links in der „Aufgabenplanungsbibliothek“ > „Microsoft“ > „Windows“ > „Windows Defender“. Hier stehen vier vordefinierte „Windows-Defender“-Tasks zur Auswahl.
- Klicken Sie im Task „Windows Defender Scheduled Scan“ auf die Registerkarte „Trigger“, um dort über „Neu“ einen neuen Trigger und dessen Startzeit zu definieren. „Wöchentlich“ ist als Prüfintervall für die meisten Systeme sinnvoll.
Wenn Sie keinen eigenen Zeitplan oder Trigger festlegen, führt Windows die Aktion durch, wenn es sich im Leerlauf befindet.
Aktivieren & deaktivieren
In den Sicherheitseinstellungen, die über „Start“ > „Einstellungen“ > „Update und Sicherheit“ geöffnet werden können, kann der Echtzeitschutz des „Windows Defender“ aktiviert und deaktiviert werden.
Andere Antiviren-Software
Bei der Installation von Antiviren-Software eines anderen Herstellers wird „Windows Defender“ automatisch deaktiviert. Umgekehrt wird „Windows Defender“ aktiviert, wenn eine andere Antiviren-Software deinstalliert wird.
Automatische Updates
Windows 10 aktualisiert „Windows Defender“ automatisch, um stets aktuell zu sein und besten Schutz bieten zu können.
TEILEN