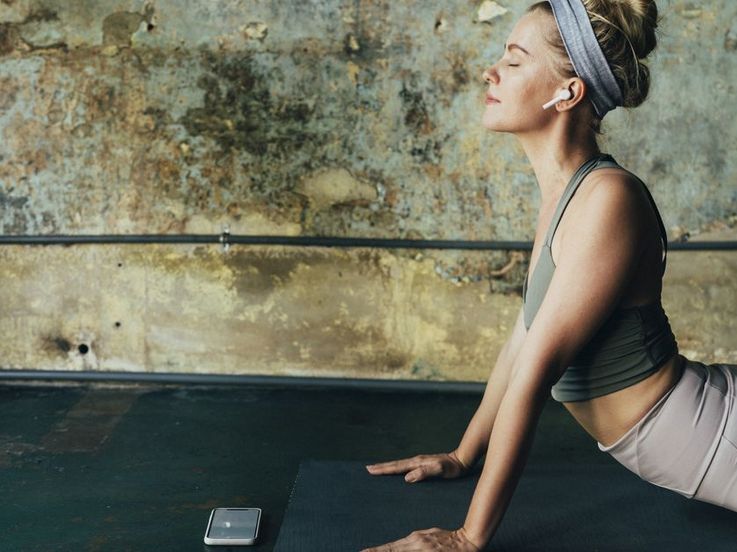Home Entertainment
So nutzen Sie einen Xbox Wireless Controller am PC
Kabel, Wireless und Bluetooth
Manche Spiele lassen sich mit einem Controller besser steuern. Microsofts „Xbox Wireless Controller“ sind mit „Windows“-PCs ohne Problem kompatibel. So schließen Sie ein Gamepad für mehr Gaming-Spaß an.

TEILEN
Mehr Flexibilität
Gaming am PC bietet einige Vorteile. Einer davon ist die Möglichkeit, verschiedene Steueroptionen zu nutzen. Gamepad, Joystick, Keyboard und Maus oder ausgefalleneres wie ein Lenkrad können an einen PC angeschlossen werden. Wer mit einem Gamepad am Computer zocken will, kann auf Microsofts „Xbox Wireless Controller“ zurückgreifen. Da diese direkt vom „Windows“-Entwickler stammen, sind die Steuerelemente meist ohne Probleme mit dem Betriebssystem kompatibel. Hier finden Sie heraus, wie Sie das Gamepad an Ihren PC anschließen können.

1. USB-Kabel
Die „Xbox Wireless Controller” lassen sich mit einem handelsüblichen Micro-USB-Ladekabel mit ihrem Computer verbinden („Xbox Elite Wireless Controller Series 2“ und „Xbox Adaptive Controller” nutzen USB-C). Mit dieser Methode können Sie bis zu acht Gamepads gleichzeitig an einen Computer anschließen – sofern Sie über genügend USB-Ports verfügen.

2. Wireless
Wie der Name des „Xbox Wireless Controllers“ verrät, lässt sich das Gamepad auch kabellos verbinden. Dazu muss Ihr Computer über einen Adapter mit „Xbox Wireless“ ausgestattet sein. Wenn dieser angeschlossen ist, drücken Sie die „Xbox“-Taste auf dem Controller und den Verbindungs-Button auf dem Adapter.

3. Bluetooth
Wenn Ihr Controller und Ihr Computer Bluetooth unterstützen, können Sie diese Methode wählen. Drücken Sie dafür, nachdem Sie das Gamepad eingeschaltet haben, auf die Bluetooth-Verbindungstaste des Controllers und halten Sie diese ein paar Sekunden (mind. drei) gedrückt. Öffnen Sie danach die Bluetooth-Einstellungen des Computers, suchen Sie nach dem „Xbox Wireless Controller“ und fügen Sie diesen hinzu. Dem Gamingspaß steht dann nichts mehr im Wege.
TEILEN