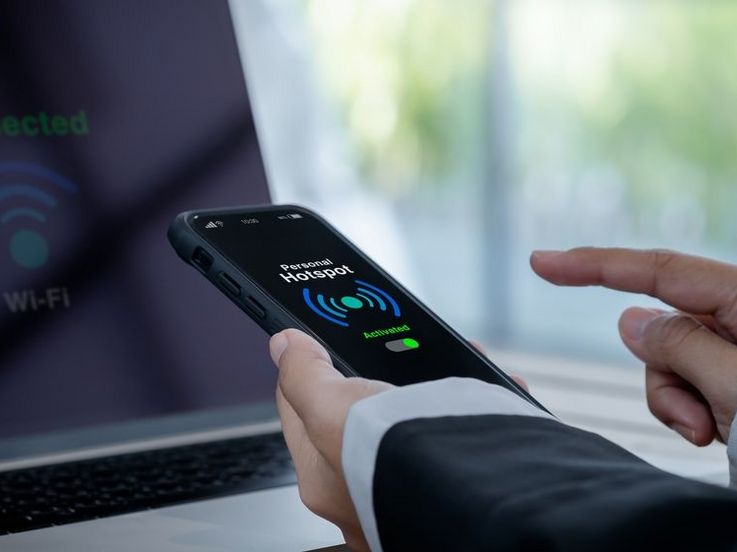Computer
Laptop bereinigen und aufräumen: So einfach geht’s
5 Tipps für ein flottes Notebook
Auf einem aufgeräumten Notebook lässt es sich leichter und effizienter arbeiten. Wir verraten hier fünf Tipps, wie Sie ganz schnell und einfach Ihren Laptop bereinigen.
Lesedauer: 4 Minuten

TEILEN
Laptop bereinigen und aufräumen
Die Wohnung oder das Auto unterzieht man regelmäßig einer Reinigung. Dabei wird Ordnung gemacht, staubgesaugt und man putzt mehrmals im Jahr die Fenster. Ratsam ist, dasselbe auch mit dem Notebook zu tun. Mit der Zeit sammeln sich auf der Festplatte Daten an, die nicht mehr gebraucht werden. Oftmaliges Installieren und Deinstallieren von Programmen sorgt für unerwünschte Datenreste, die den Computer mit der Zeit langsam machen können. Wir verraten hier fünf Punkte, die Sie unbedingt durchführen sollten, wenn Sie den Laptop bereinigen möchten.
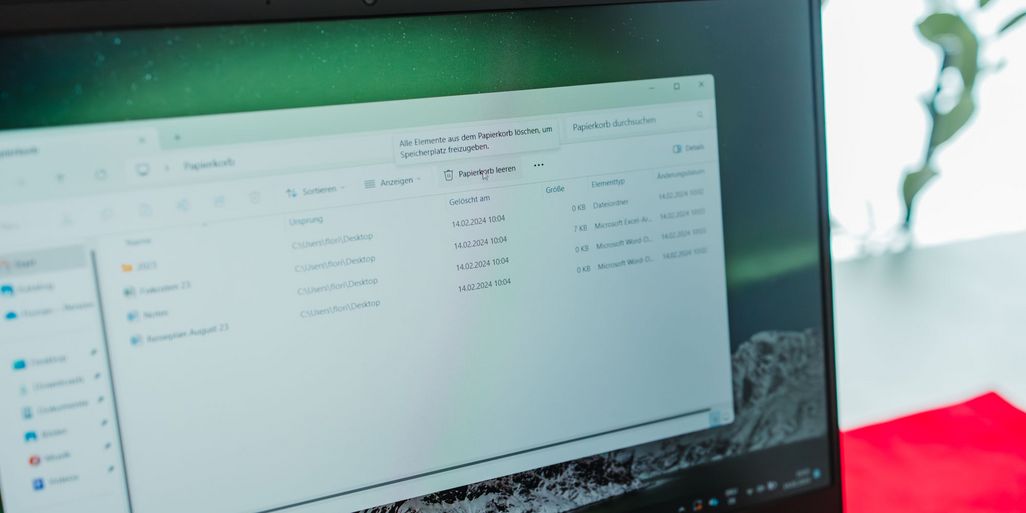
1. Papierkorb leeren
Wenn Sie Daten löschen wollen, werden diese üblicherweise zuerst in den Papierkorb verschoben und erst durch das Leeren dieses „Auffang-Ordners“ endgültig entsorgt. Wer diesen Schritt überspringt, erspart sich einen Teil der Aufräumarbeit. Wenn Sie sich sicher sind, dass Sie eine Datei nicht mehr benötigen und Sie sie unwiderruflich entfernen wollen, können Sie beim Löschvorgang auch die Shift-Taste gedrückt halten. Sie werden danach gefragt, ob die Datei wirklich gelöscht werden soll. So können Sie den Papierkorb umgehen und schneller aufräumen.
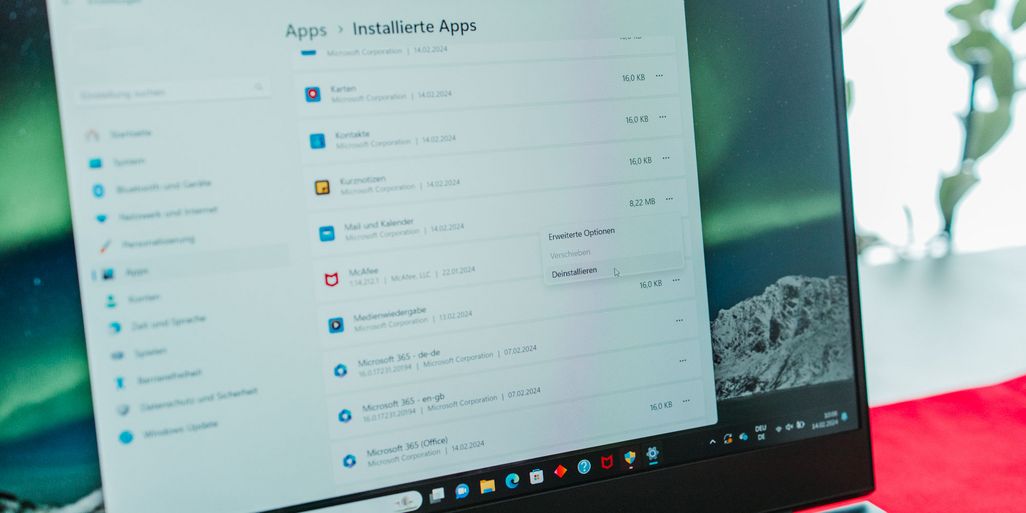
2. Nicht mehr benötigte Programme deinstallieren
Wer seinen Laptop bereinigen möchte, sollte auch einen Blick auf die darauf installierten Programme werfen. Alle Applikationen, die man ein Jahr oder länger nicht benutzt hat, kann man in den meisten Fällen getrost löschen. Um sich einen Überblick über die installierten Anwendungen zu verschaffen, wählen Sie „Start“ und dann „Alle Apps“ aus. Haben Sie Programme gefunden, die Sie löschen möchten, dann klicken Sie mit der rechten Maustaste darauf. Nun bekommen Sie die Option „Deinstallieren“. Wenn Sie diese anwählen, wird die betreffende Anwendung vom Rechner entfernt.
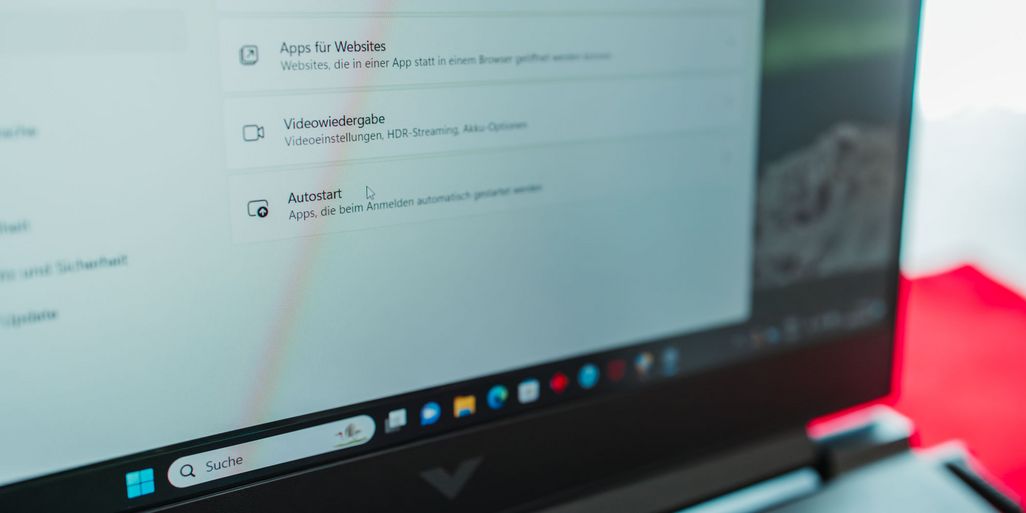
3. Autostart überprüfen
Vor allem, wenn der Rechner nach dem Start schon sehr lange braucht, bis er betriebsbereit ist, sollte man die Programme in „Autostart“ einer kritischen Prüfung unterziehen. Finden sich darin Anwendungen, die man nicht sofort nach dem Start benötigt, wie zum Beispiel Antiviren- oder Back-up-Software, kann man diese entfernen. Programme wie E-Mail-Clients können in Autostart bleiben, selbst wenn man den Laptop bereinigen möchte. Allerdings kann das Notebook unter Umständen den Startvorgang verlängern. Möchte man Apps aus Autostart entfernen, hat man dazu zwei Möglichkeiten. Entweder man geht über den „Taskmanager“ zu „Autostart“ und deaktiviert dort die Anwendungen (mit einem Rechtsklick und „deaktivieren“). Oder man kommt über die Windows-Einstellungen zu „Apps“ und „Startup“. Dort kann man mit einem Schieberegler festlegen, welche Programme gleich beim beim Systemstart aktiviert werden sollen.
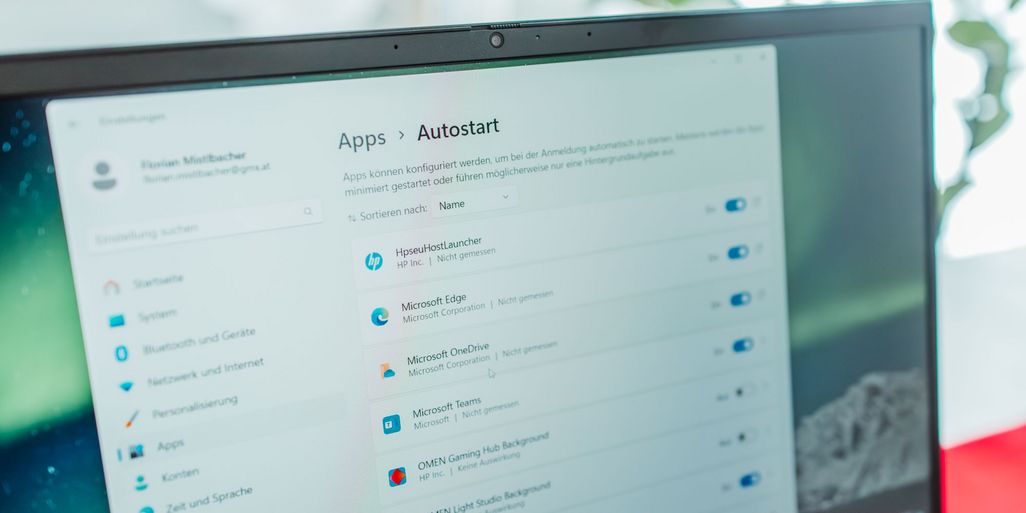
4. Datenträgerbereinigung
Um am Notebook richtig Ordnung zu schaffen, sollte man auch Zeit für die Datenträgerbereinigung einplanen. Das macht den Rechner nicht nur schneller, es schafft in den meisten Fällen auch Platz auf der Festplatte. Dabei kann man auf das von Microsoft selbst zur Verfügung gestellte Programm zurückgreifen. Um es aufzurufen, tippt man im Suchfeld „Datenträgerbereinigung“ an. Anschließend muss man nur mehr das Suchfeld auswählen und der Vorgang wird gestartet. Pro-Tipp: Wenn man auf Nummer sicher gehen möchte, dann macht man vor dem Starten des Bereinigungsprogramms ein Back-up der Platte. Es sollten beim Bereinigen zwar keine Daten verloren gehen, aber dieser Schritt ist trotzdem zu empfehlen.

5. Dateien sofort löschen
Wenn Sie Word-Dokumente, Fotos oder ähnliche Dateien löschen wollen, werden diese üblicherweise zuerst in den Papierkorb verschoben und erst durch das Leeren dieses „Auffang-Ordners“ endgültig entsorgt. Wer diesen Schritt überspringt, erspart sich einen Teil der Aufräumarbeit. Wenn Sie sich sicher sind, dass Sie eine Datei nicht mehr benötigen und Sie sie unwiderruflich entfernen wollen, können Sie beim Löschvorgang auch die Shift-Taste gedrückt halten. Sie werden danach gefragt, ob die Datei wirklich gelöscht werden soll. So können Sie den Papierkorb umgehen und schneller aufräumen.
Wir haben die Bereinigungsschritte auf einem „HP Victus 16“-Notebook durchgeführt.
TEILEN