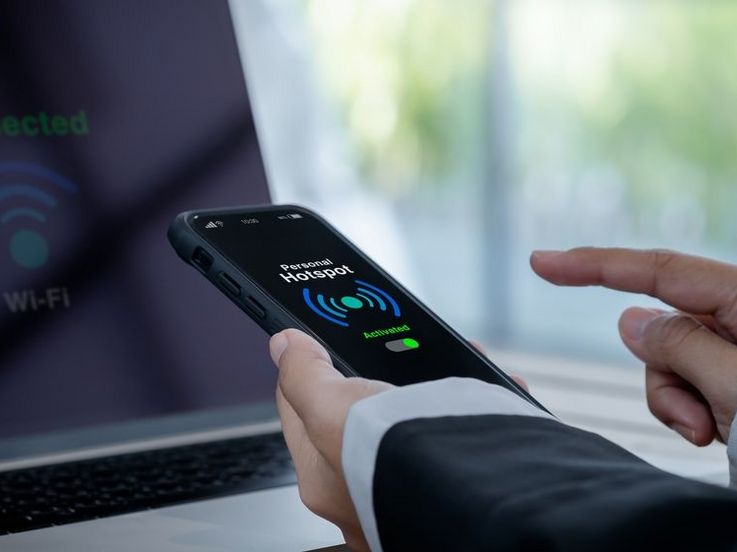Computer
Der Laptop hat sich aufgehängt: Das können Sie tun
3 hilfreiche Lösungsvorschläge
Der Laptop hat sich aufgehängt und lässt sich partout nicht mehr bedienen? Wir haben ein paar praktische und zielführende Lösungen für Sie zusammengestellt.
Lesedauer: 5 Minuten

TEILEN
Der Laptop hat sich aufgehängt
Man startet am Morgen den Computer und möchte gleich die wichtigsten digitalen Arbeiten erledigen. Dazu zählen beispielsweise Online-Banking, E-Mails oder die Wettervorhersage abrufen. Doch plötzlich ist der Rechner wie eingefroren und reagiert nicht mehr. Die Maus steckt am Bildschirm fest und auch die Tastatur ignoriert alle Eingaben. Diagnose: Der Laptop hat sich aufgehängt. Ursachen dafür gibt es viele verschiedene, denn es können sowohl Hard- als auch Software für den Fehler verantwortlich sein. Hier sind drei Tipps, mit denen sie dem Problem am besten begegnen.
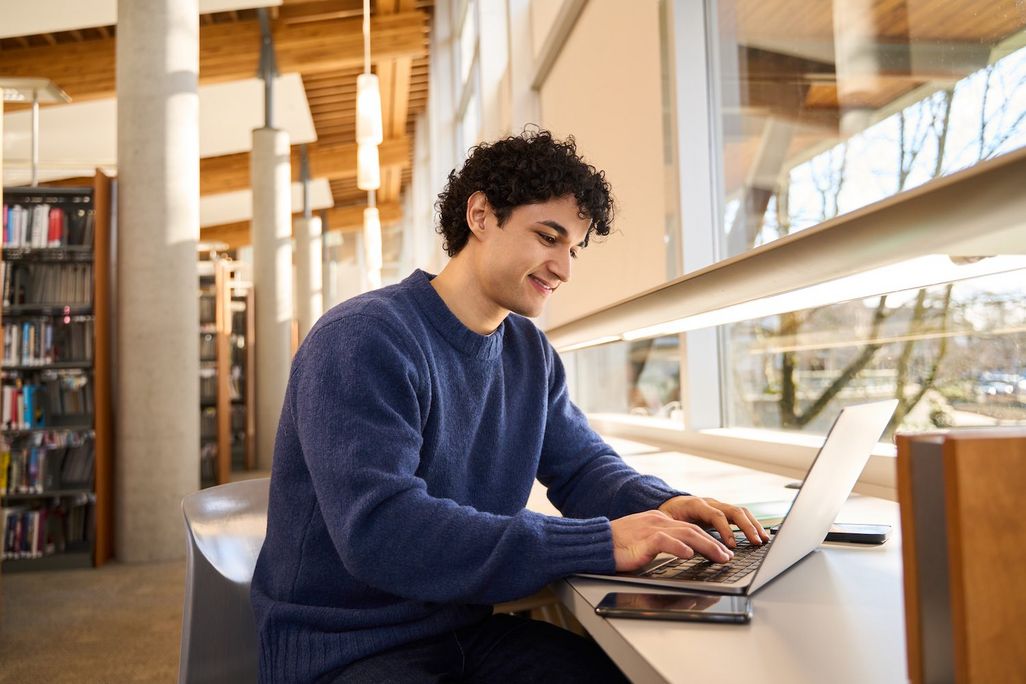
1. Warten
Wenn Notebook oder Computer nicht auf die Eingaben des Benutzers reagieren, dann ist das in vielen Fällen ein Zeichen, dass sie mit anderen Rechenaufgaben beschäftigt sind. Auch wenn man glaubt, der Laptop hat sich aufgehängt, führt er vielleicht im Hintergrund noch andere Rechenaufgaben durch. Warum das Gerät so beschäftigt ist, kann verschiedene Gründe haben:
- Das Antivirenprogramm führt gerade einen Scan durch.
- Ein aufwändiges Programm wurde gerade gestartet und lädt noch.
- Updates werden heruntergeladen und/oder installiert.
- Der Rechner muss nach dem Start viele Autostart-Programme öffnen.
- Ein Virus legt den Computer lahm.
- Der Arbeitsspeicher ist komplett voll.
- Ein Hardwaredefekt.
2. Gerät ausschalten
Wenn die Diagnose lautet: „Der Laptop hat sich aufgehängt“ und der Computer bereits mehrere Minuten nicht reagiert, dann sollte man versuchen einen Neustart durchzuführen. Damit können Prozesse im Hintergrund beendet werden, die den Computer verlangsamen beziehungsweise lahmlegen. Das kann sich natürlich schwierig gestalten, wenn der Rechner so gar nicht mehr auf die Eingaben reagiert. Sowohl unter Windows als auch bei einem Mac drücken Sie mehrere Sekunden auf die Einschalttaste, dann sollte sich das Gerät ausschalten. Startet man anschließend den Computer erneut, sollte er wieder ganz normal die Befehle von Tastatur und Maus annehmen. Der Arbeitsspeicher ist leer und alle Prozesse (auch der störende) wurden durch das Ausschalten beendet.

3. Abgesicherter Modus
Wenn auch ein Neustart nicht den gewünschten Erfolg bringt und sich der Laptop immer wieder „aufhängt“, dann sollte man auf Fehlersuche gehen. Dazu grenzt man zuerst die Ursachen ein. Tritt das Problem willkürlich auf oder immer, wenn man eine bestimmte Aktion setzt oder auf ein spezielles Programm zugreifen möchte? Bemerkt man Dateien auf der Festplatte, die man vorher nicht gesehen hat? Dazu wirft man am besten einen Blick in den Task-Manager. Hier sieht man am besten, welches Programm wie viel Arbeitsspeicher beziehungsweise Prozessorleistung benötigt.
Besitzt man einen Windows-Rechner, macht man die nötigen Reparaturen am besten im „abgesicherten Modus“. Dabei werden nur grundlegende Funktionen des Betriebssystems geladen und auch nur die nötigsten Dateien und Treiber. Um in den abgesicherten Modus zu kommen, muss man in die sogenannte Windows-Wiederherstellungsumgebung (winRE) wechseln.
Dazu sind mehrere Schritte nötig:
- Zuerst hält man den Netzschalter so lange gedrückt, bis sich der Rechner ausschaltet. Dann schaltet man ihn ganz normal wieder ein.
- Nun wartet man auf das erste Anzeichen, dass Windows gestartet wird. Also beispielsweise, wenn das Herstellerlogo erscheint. Nun erzwingt man erneut das Abschalten.
- Diesen Vorgang wiederholt man dreimal, bis man in „automatische Reparatur“ gelangt. Hier wählt man „Erweiterte Optionen“ aus, um zu „winRE“ zu kommen.
- Dort wird man zuerst aufgefordert, eine Option auszuwählen. Man geht zu „Problembehandlung“, dann „Erweiterte Optionen“ und „Starteinstellungen“ sowie schließlich „Neu starten“.
- Nachdem der Rechner neu gestartet ist, sieht man eine Liste an Optionen. Hier wählt man die Option Nummer fünf oder drückt die „F5“-Taste. Damit kann man später auf das Internet zugreifen.
- Nun sollte der Rechner im abgesicherten Modus starten.
- Um den Modus wieder zu beenden, kann man einfach den Computer noch einmal neu starten.

Tipp
Wenn der Rechner nach einem Neustart noch auf Eingaben reagiert, kann man auf einem weniger drastischen Weg zu „winRE“ gelangen. Dazu geht man ins Startmenü und betätigt das Ein/Aus-Feld. Anschließend hält man die Umschalttaste gedrückt, während man auf „Neu starten“ klickt. Nun fährt Windows 11 herunter und bootet anschließend im abgesicherten Modus.
Fehlersuche und Reparieren
Im abgesicherten Modus kann man den Rechner genauer unter die Lupe nehmen. Das heißt beispielsweise, man prüft, ob es Hinweise auf Malware (zum Beispiel einen Virus) gibt. Dazu lässt man das Antivirenprogramm einen gründlichen Scan durchführen. Vielleicht entdeckt man aber auch Dateien oder Ordner, die früher nicht da waren. Hat man erst kürzlich neue Programme installiert, kann man hier verdächtige Software wieder deinstallieren. Vielleicht legt auch ein kürzlich installierter Treiber das System lahm. Im abgesicherten Modus kann man diesen ganz einfach wieder deaktivieren.
TEILEN