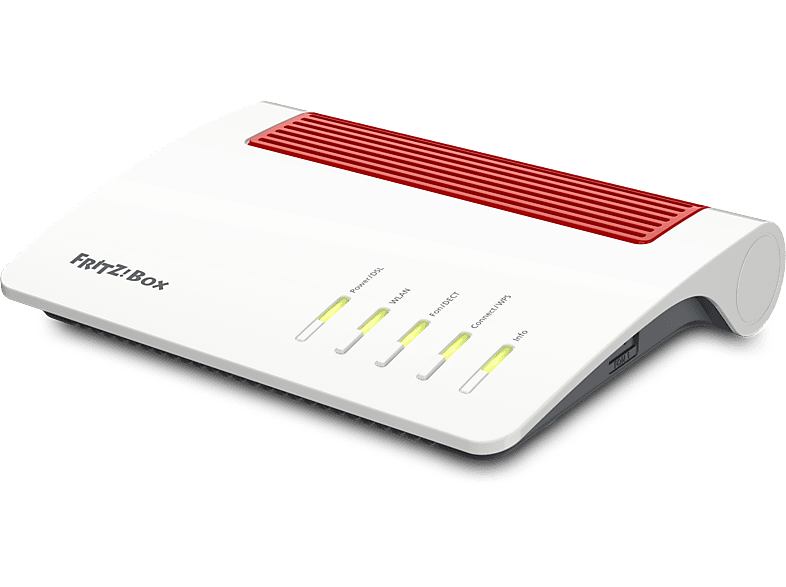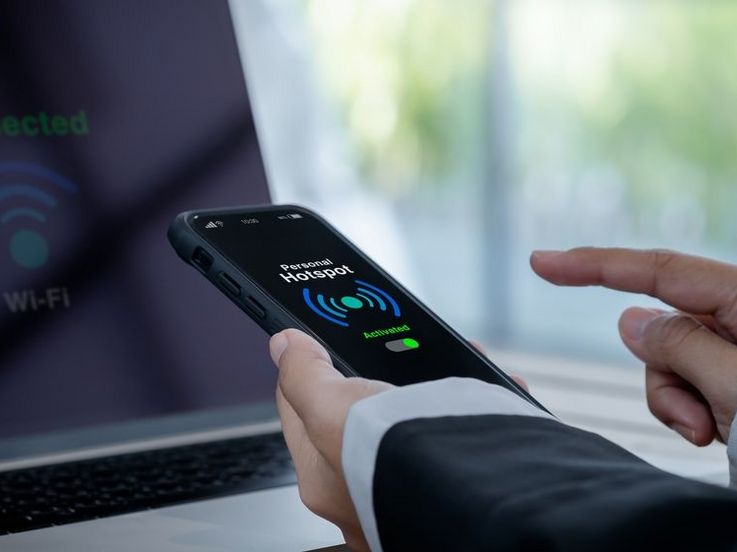Smart Home
Laptop findet WLAN nicht: 5 Homeoffice-Lösungen
Wenn sich das Notebook nicht verbindet
Ausgerechnet am Homeoffice-Tag verbindet sich das Notebook nicht mit dem Wi-Fi. Daher bieten wir hier für das Problem „Laptop findet WLAN nicht“ fünf hilfreiche Tipps.
Lesedauer: 4 Minuten
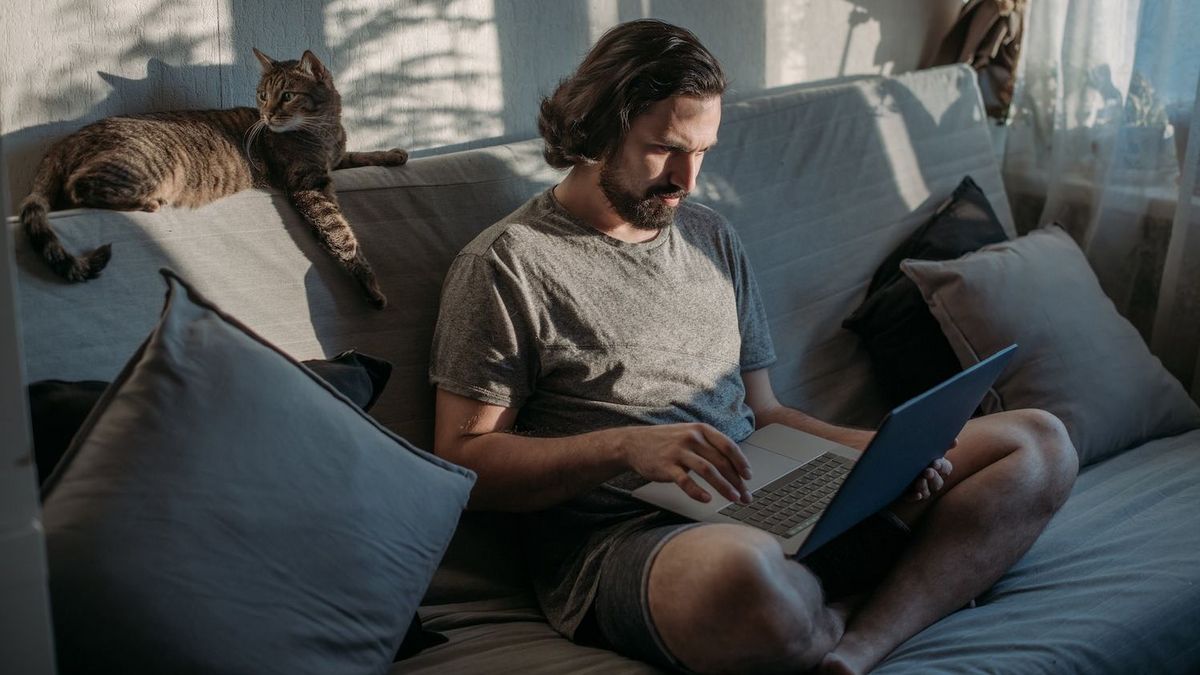
TEILEN
Laptop findet WLAN nicht
Man sollte eigentlich schon längst am Zoom-Meeting mit den Arbeitskollegen teilnehmen, jedoch verbindet sich das Notebook partout nicht mit dem WLAN. Jetzt heißt es kühlen Kopf bewahren und systematisch nach der Ursache forschen. Sucht man nach den Keywörtern „Laptop findet WLAN nicht“, erscheinen zahllose Suchergebnisse. Kein Wunder, denn es gibt für dieses Problem viele verschiedene Lösungen. Wir haben uns die häufigsten Ursachen genauer angesehen und hier einfache und schnelle Lösungen für Sie zusammengestellt.
1. Laptop und Router prüfen
Zuerst sollte man auf jeden Fall testen, ob das Notebook oder der Router für das Problem verantwortlich ist. Dazu versucht man ein anderes Gerät, wie zum Beispiel ein Handy, mit dem gewünschten WLAN zu verbinden. Klappt das, und man kann damit im Web surfen, dann sollte man am Notebook weiter nach der Ursache suchen. Wenn auch mit dem Smartphone keine Verbindung möglich ist, dann startet man am besten den Router neu. Oder es steht das Notebook unter Umständen zu weit entfernt und empfängt deshalb das WLAN-Signal nicht. In diesem Fall verringert man ganz einfach den Abstand zwischen beiden Geräten und versucht erneut, eine Verbindung herzustellen.

2. Netzwerk + Frequenzband
Nicht alle WLAN-Netze sind generell als „verfügbar“ in der Liste der Netzwerke aufgeführt. Daher muss die Verbindung zu manchen händisch hergestellt werden.
- Das heißt, man geht zuerst in die „Einstellungen“, dann „Netzwerk und Internet“, „WLAN“ und schließlich „Bekannte Netzwerke verwalten“.
- Hier klickt man auf „Netzwerk hinzufügen“, gibt den Netzwerknamen ein und wählt den Sicherheitstyp aus.
- Nun sollte man sich mit dem gewünschten Netzwerk verbinden können.
Gerade ältere Notebooks können nicht mit dem 5-GHz-Frequenzband umgehen, mit dem viele moderne Router arbeiten. Es kann helfen, am Router auf das 2,4-GHz-Frequenzband zu wechseln. Möglicherweise stören auch die elektromagnetischen Felder anderer elektronischer Geräte wie zum Beispiel Bluetooth-Lautsprecher, Fernseher, Babyfon oder Mikrowelle.
3. Treiber updaten
Hat man den Router als Fehlerquelle ausgeschlossen, dann liegt es nahe, zuerst die neusten WLAN-Treiber am Laptop zu installieren.
- Das tut man im „Geräte-Manager“, wo man zuerst den „Netzwerkadapter“ und dann den eigenen „Wi-Fi-Adapter“ auswählt.
- In einem ersten Schritt kann man per Rechtsklick einmal mit „Gerät deaktivieren“ den Adapter ausschalten und dann auf demselben Weg wieder einschalten.
- Empfängt man noch immer nicht das gewünschte WLAN-Netzwerk, dann klickt man auf „Treiber“ im Kontextmenü des eigenen Adapters und auf „Treiber aktualisieren“.
Ist kein neuerer Treiber abrufbar, sucht man die neuste Version auf der Herstellerseite. Oder man geht alternativ auf den vorherigen Treiber zurück. Das erledigt man mit einem erneuten Rechtsklick auf den Adapter sowie „Eigenschaften“, „Treiber“ und „vorheriger Treiber“.
Tipp: Auch Betriebssystem-Updates können hier eine Rolle spielen. Daher sollte man diese immer möglichst rasch einspielen.

4. Sicherheitsprogramme kontrollieren
Antivirensoftware und Firewalls erledigen ihre Arbeit manchmal zu genau und verhindern mitunter auch den Aufbau einer WLAN-Verbindung. Auch VPN-Programme können hier eine Rolle spielen. Für einen kurzen Test deaktiviert man die Sicherheitssoftware und sieht nach, ob das gewünschte Netzwerk als verfügbar erscheint und ob man sich verbinden kann. Klappt beides, schaltet man die Sicherheitssoftware wieder ein. Anschließend sucht man in den Einstellungen des Programms nach möglichen Ursachen für die fehlende Verbindung.
5. Hardware-Problem
Wenn keiner der bislang aufgeführten Punkte zum Ziel geführt hat, ist die Ursache eventuell Hardware-seitig zu suchen. Das heißt, es könnte entweder die eingebaute Netzwerkkarte oder der WLAN-Adapter kaputt sein. Lässt sich beispielsweise der WLAN-Adapter im „Geräte-Manager“ beim Test (siehe Punkt 3) nicht mehr aktivieren, sind die Chancen groß, dass er defekt ist. Generell sollte man bei Hardware-Problemen auf jeden Fall einen Experten zurate ziehen.
TEILEN