Smartphone
Redmi Note 12 Pro+ 5G von Xiaomi: 5 coole Tipps
Diese Funktionen besitzt das Smartphone
Von geklonten Apps, einer praktischen Seitenleiste bis zur Bildbearbeitung mit KI: Diese 5 coolen Sachen kann man mit dem „Redmi Note 12 Pro+ 5G“ von Xiaomi anstellen.
Lesedauer: 5 Minuten

TEILEN
Redmi Note 12 Pro+ 5G
Lange Akkulaufzeiten, eine 200-MP-Kamera mit optischer Bildstabilisierung und schnelles Aufladen mit smartem „120 W HyperCharge“ verspricht das neue Smartphone von Xiaomi. Das „Redmi Note 12 Pro+ 5G“ überzeugt generell durch seine leistungsstarke Hardware. Darüber hinaus hat es auch ein paar sehr praktische Funktionen an Bord. Wir haben uns fünf dieser alltagstauglichen Features etwas genauer angesehen.

1. Apps klonen
Mit dem Xiaomi-Flaggschiff kann man eine einzige App mehrfach auf dem Smartphone abspeichern. Das macht vor allem Sinn, wenn man eine Anwendung, wie zum Beispiel Social-Media-Apps, mit zwei verschiedenen Accounts nutzen möchte.
- Dazu geht man zuerst in die „Einstellungen“, dann in „Apps“ und weiter in „Dual Apps“.
- Dort tippt man den Punkt „Erstellen“ an.
- Dann die gewünschte App auswählen und per Schieberegler den Punkt „Duale App“ aktivieren.
- Nun heißt es ein paar Sekunden zu warten, denn das Klonen dauert ein bisschen.
Anschließend ist die neue App zusätzlich zur alten verfügbar, das heißt, es sind zwei gleiche Programmsymbole zu sehen. Die geklonte App ist mit einem orangen Zeichen im Icon markiert.
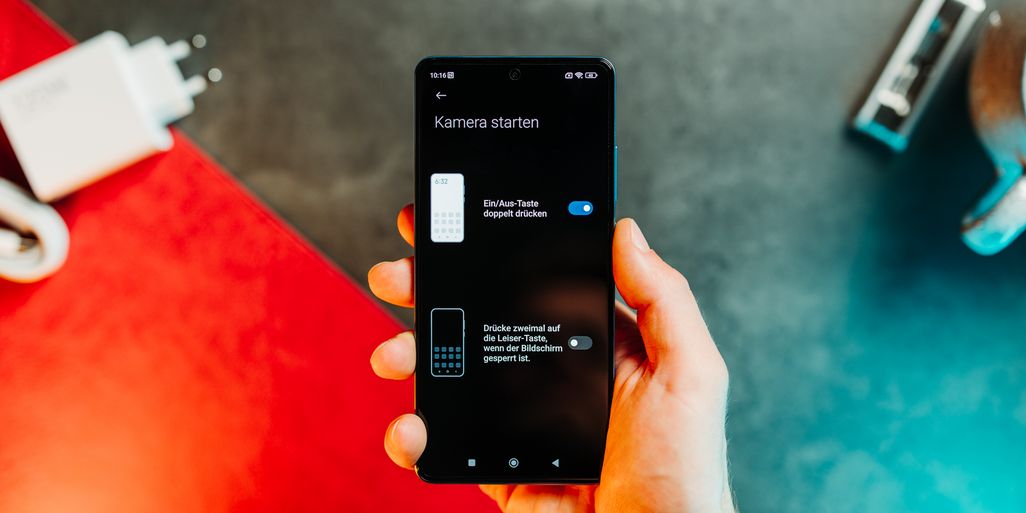
2. Bedienung personalisieren
Das „Xiaomi Redmi Note 12+“ kann auf verschiedenen Wegen gesteuert werden. Dazu zählen beispielsweise die Tasten am Gehäuse des Telefons, die Navigationsleiste oder auch verschiedene Gesten. Wenn man diese nach den eigenen Vorstellungen einrichten möchte, geht man am besten so vor.
- Zuerst in die „Einstellungen“ und von dort auf „Weitere Einstellungen“ und „Gesten-Kurzbefehl“ navigieren.
- Im Menü die gewünschte Aktion wie zum Beispiel „Als Screenshot speichern“ auswählen und mit der gewünschten Aktion oder Geste verknüpfen.
Aktionen, welche über die Icons in der Navigationsleiste gestartet werden, kann man hingegen in den „Einstellungen“ unter „Startbildschirm“, „Systemnavigation“ und „Tastenverknüpfungen“ personalisieren.
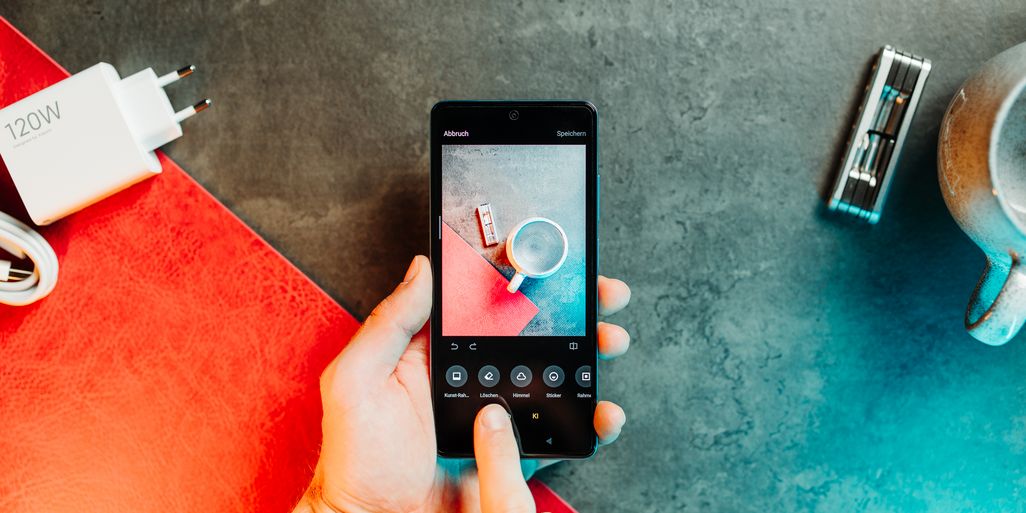
3. Störende Bildelemente löschen mit KI
Nicht alle Fotos sind gleich nach der Aufnahme perfekt. Manche brauchen Nachbearbeitung, um richtig zu wirken. Dazu kann man sich am „Redmi Note 12 Pro+ 5G“ der Stärken künstlicher Intelligenz bedienen. Möchte man etwas Störendes aus einem Bild entfernen, geht man folgendermaßen vor.
- In der Vorschau kann man nun entweder das „Beschneiden“-Symbol antippen, um Teile des Fotos wegzuschneiden. Man kann aber auch „KI“ auswählen.
- Danach öffnet sich ein neues Menü, mit dem man beispielsweise störende Bildelemente einfach weglöschen kann.
- Dazu einfach mit dem Finger über das zu löschende Element wischen.
- Entfernt man schlussendlich den Finger, dann ist auch das markierte Element verschwunden.

4. Screenshots anfertigen
Wie auf vielen anderen Smartphones, gibt es auch am „Redmi Note 12 Pro+ 5G“ verschiedene Möglichkeiten, um einen Schnappschuss des Bildschirms anzufertigen. Wir haben hier drei verschiedene Möglichkeiten unter die Lupe genommen.
- Die „Power“- und „Leiser“-Taste gemeinsam drücken, erzeugt einen Screenshot.
- Nach unten wischen und die Schnelleinstellungen aufrufen. Dort findet man ein Scheren-Icon, mit dem man ebenfalls ein Bildschirmfoto anfertigen kann.
- Man kann Screenshots allerdings auch per Wischgeste erstellen. Dazu einfach mit drei Fingern gleichzeitig am Display nach unten wischen. Um nur einen Teil des Bildschirms zu fotografieren, einfach mit drei Fingern am Bildschirm halten. Nun kann man das eingeblendete Viereck mit den Händen in die gewünschte Größe und an die richtige Position ziehen.
Um ein Video vom Geschehen am Bildschirm zu erstellen, geht man auf die zweite Seite der „Schnelleinstellungen“ und tippt „Bildschirmaufnahme“ an. Es erscheint eine schwebende Leiste, mit welcher man die Aufzeichnung starten und wieder stoppen kann.
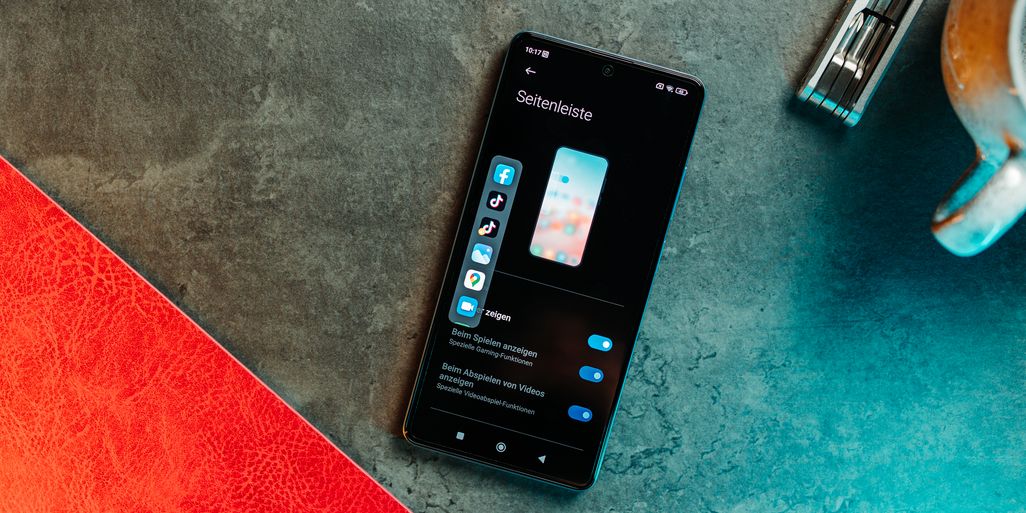
5. Seitenleiste aktivieren
Alle wichtigen Apps in einer einzigen Leiste, das ist ein im Alltag sehr praktisches Feature. Die Seitenleiste kann per Wischgeste aktiviert werden, ansonsten verschwindet sie über den linken Bildschirmrand. Darin hat man die beliebtesten Apps im Schnellzugriff und auf einen Blick. Klickt man eine Applikation an, öffnet sie sich nicht im Vollbild, sondern in einem schwebenden Fenster. Dieses kann man ganz einfach verschieben, zu einem Vollbild großziehen oder wieder in der Seitenleiste verschwinden lassen.
- Benutzerdefinieren kann man die Seitenleiste in den „Einstellungen“.
- Von dort geht man zu „Weitere Einstellungen“, „Schwebende Fenster“ und schlussendlich „Seitenleiste“.
- Hier den Punkt „immer zeigen“ per Schieberegler aktivieren.
TEILEN








