Computer
So passen Sie die Ordner-Symbolgrößen an
Windows 10 perfekt nutzen
Die Größe von Ordner-Symbolgrößen ist in Windows 10 keine Glückssache, denn man kann die Icons nach den eigenen Bedürfnissen vergrößern oder verkleinern.

TEILEN
Stufenlos
Sie können die Größe von Ordnersymbolen in Windows 10 stufenlos einstellen. Das bietet sich an, wenn Sie die Symbolgröße ganz individuell ändern möchten.
- Klicken Sie an die Stelle, für die Sie die Symbolgrößen anpassen wollen, beispielsweise in einen Ordner, in eine Bibliothek oder auf Ihren Desktop.
- Halten Sie die „Strg“-Taste gedrückt.
- Bewegen Sie gleichzeitig das Rad Ihrer Maus. Drehen Sie das Rad nach oben, werden die Symbole entsprechend größer dargestellt und umgekehrt.
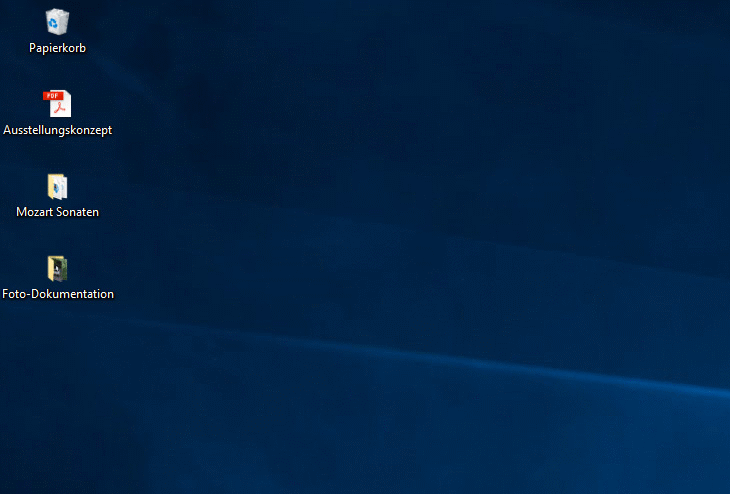
Fixe Größe
Sie können die Symbole Ihrer Windows-Ordner jederzeit in vom Betriebssystem fest vorgegebenen Größen darstellen.
- Schneller Wechsel Im Windows Explorer können Sie jederzeit rasch zwischen einer Ansicht mit Informationen und einer mit großen Miniaturansichten wechseln. Klicken Sie dazu auf eines der beiden Symbole in der rechten unteren Ecke des Explorers.
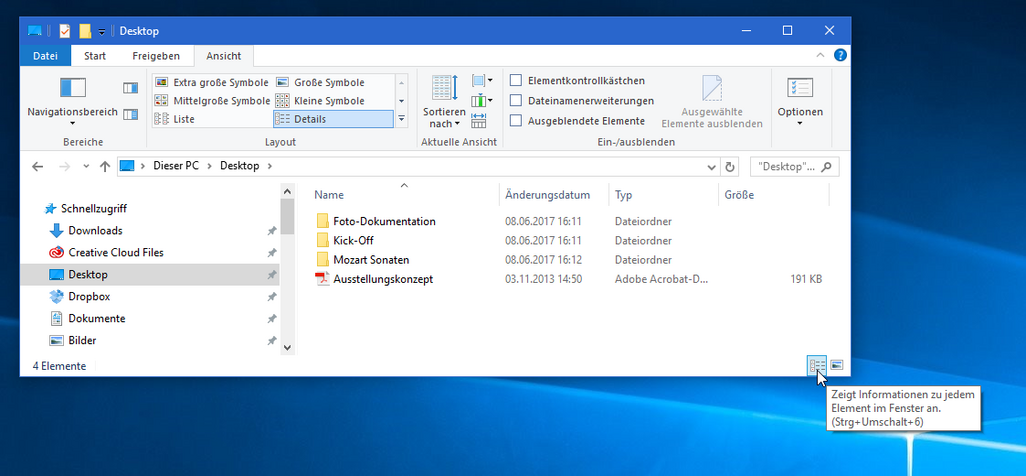
- Detaillierte Optionen
Um die Ansicht im Detail zu bestimmen, wählen Sie dort, wo Sie die Symbolgrößen verändern wollen (beispielsweise innerhalb eines Ordners, in einer Bibliothek oder im Desktop), das Menü „Ansicht“. Klicken Sie dort im Bereich „Layout“ auf das Symbol der gewünschten Größe (von „Extra groß Symbole“ bis „Kleine Symbole“).
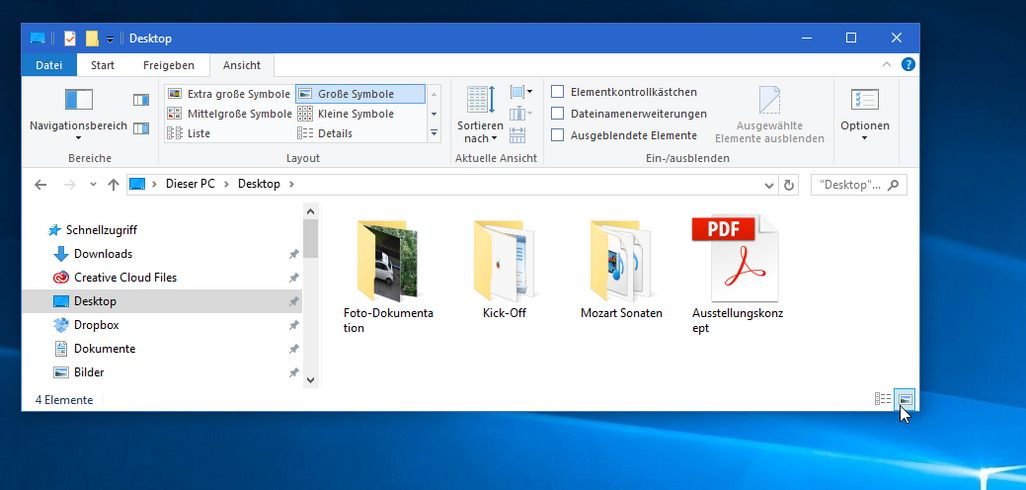
- Direkt am Desktop
Klicken Sie an einer leeren Stelle die rechte Maustaste. Wählen Sie im Kontextmenü unter „Ansicht“ die gewünschte Größe.
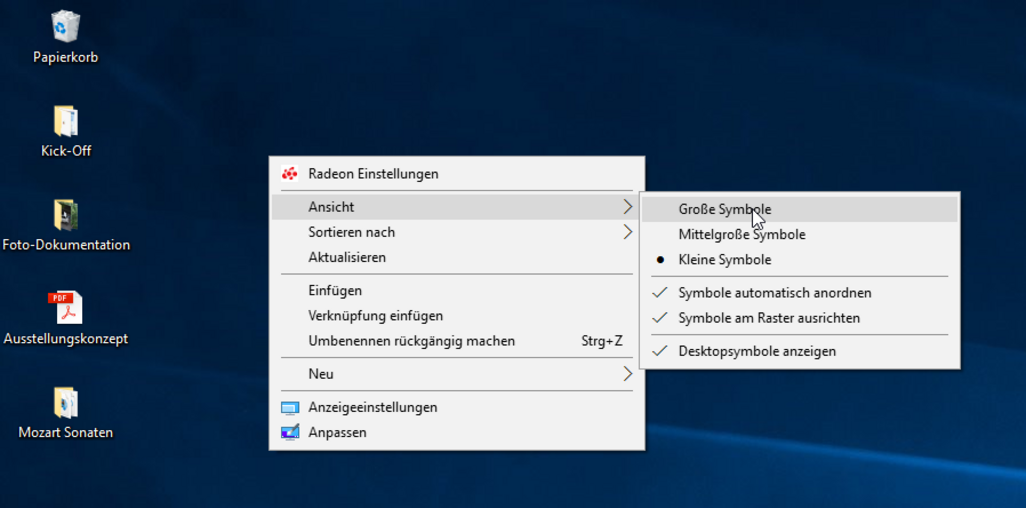
Alle genannten Größenänderungen werden an dem Ort wirksam, an dem Sie sie durchführen (nicht etwa global bzw. für alle Ordner).
TEILEN








