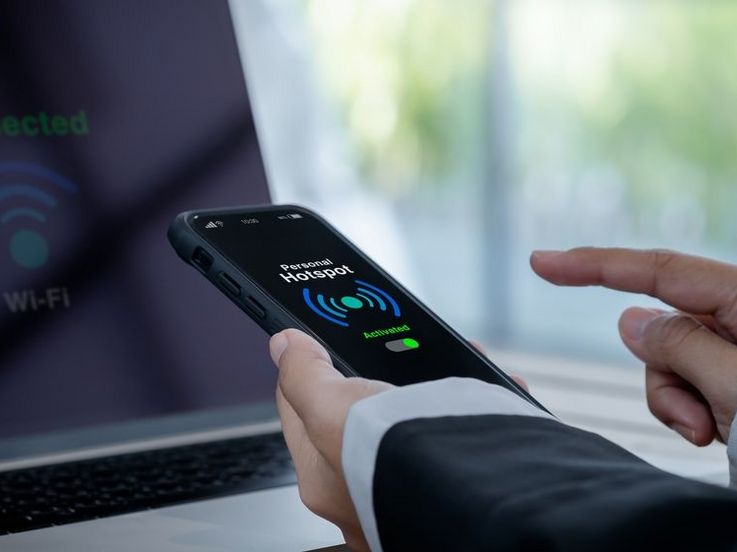Smartphone
5 Tipps für das Samsung Galaxy S22 Ultra
Praktische Features für jeden Tag
Das „Samsung Galaxy S22 Ultra“ samt „S Pen“ ist ein vielseitiges Tool für Arbeit und Freizeit. Wir zeigen fünf Top-Tipps für den Alltag.
Lesedauer: 4 Minuten

TEILEN
Das Samsung Galaxy S22 Ultra
Das Samsung-Smartphone „Galaxy S22 Ultra“ kombiniert das Beste aus den „Galaxy S“- und „Note“-Serien des Herstellers. Neben dem integrierten „S Pen“ und dem hellen, 6,8 Zoll großen „Dynamic AMOLED“-Display verfügt es auch über ein High-End-Kamerasystem mit 108-Megapixel-Hauptkamera sowie einer 5.000 mAh starke Akku.
Wir zeigen fünf praktische Tipps für den Alltag mit dem Phone:
1. Handschrifterkennung
Dank integriertem „S Pen“ können Sie Handgeschriebenes mit wenigen Klicks in einen Text konvertieren. Mit der Handschrifterkennungs-Funktion „S Pen zu Text“ wird alles, was mit dem Pen auf dem Display geschrieben wird, in Echtzeit umgewandelt. Das ist besonders praktisch für schnelle Notizen zwischendurch, z. B. die Einkaufsliste.
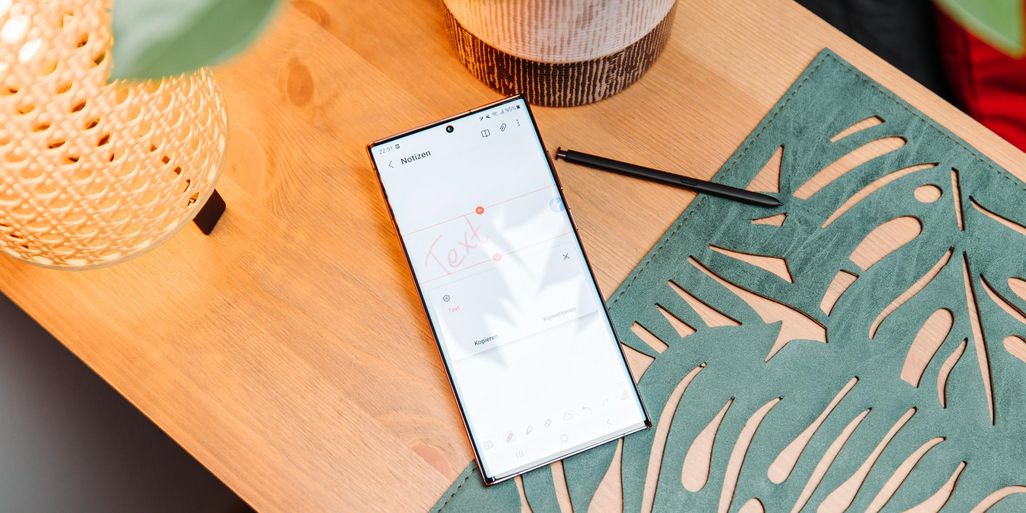
2. Objektradierer
Mit ein paar Handgriffen können Objekte oder sogar Personen ganz einfach aus Fotos entfernt werden. So werden unerwünschte Details im Hintergrund oder störende Gegenstände schnell gelöscht. Die Objektradierer-Funktion muss allerdings aktiviert werden, bevor es in den Bearbeitungswerkzeugen des Fotoeditors erscheint und jederzeit eingesetzt werden kann.

3. „Smart Widgets“
Die intelligenten Minianwendungen, sogenannte Widgets, sind eigentlich „Widget-Stapel“ auf dem Home-Bildschirm des Smartphones. Diese lassen sich noch dazu individualisieren, z. B. im Stil oder der Transparenz ändern sowie kombinieren. Das „Widget im Widget“-Prinzip ist besonders praktisch im Alltag, da man nicht mehr von einem Screen zum nächsten swipen muss, um die einzelnen Anwendungen einzusetzen.
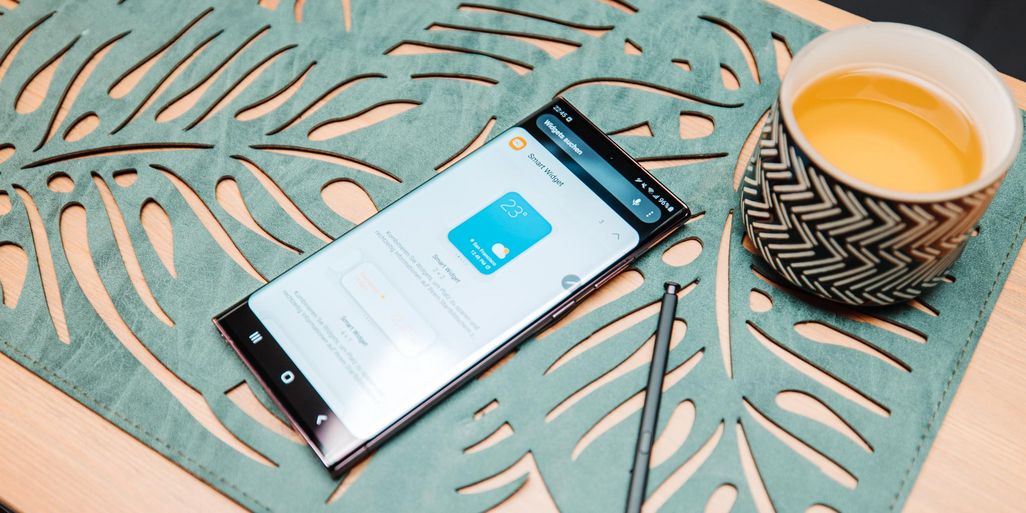
4. „S Pen“ konfigurieren
Was mit dem „S Pen“ gesteuert werden kann, lässt sich individuell einstellen. Unter „S Pen Aktionen“ kann ausgewählt werden, was passiert, wenn man die Stift-Taste gedrückt hält oder auch verschiedene Bewegungen damit macht. So lässt sich beispielsweise die Kamera-App schnell starten, ein Foto aufnehmen, bei der Musikwiedergabe die Lautstärke verändern etc.
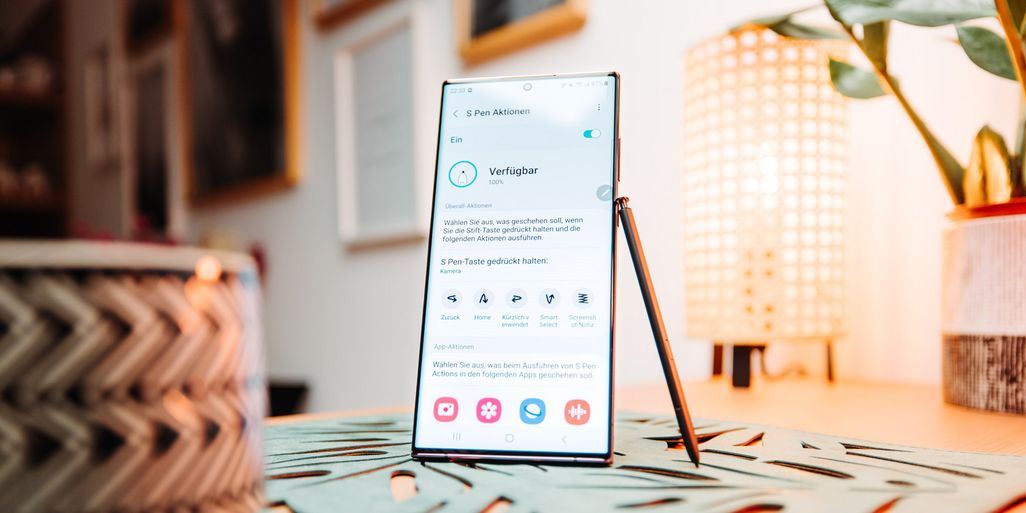
5. Bildschirmauflösung „WQHD Plus“
Mit wenigen Klicks kann die Auflösung des Screens verändert werden. Die volle Auflösung von „WQHD Plus“ („Wide Quad High Definition Plus“) mit 3.088 x 1.440 Pixeln muss allerdings manuell eingestellt werden, da standardmäßig „FHD-Plus“ (also „Full-HD-Plus“ mit 2.316 x 1.080 Pixel) angewendet wird.
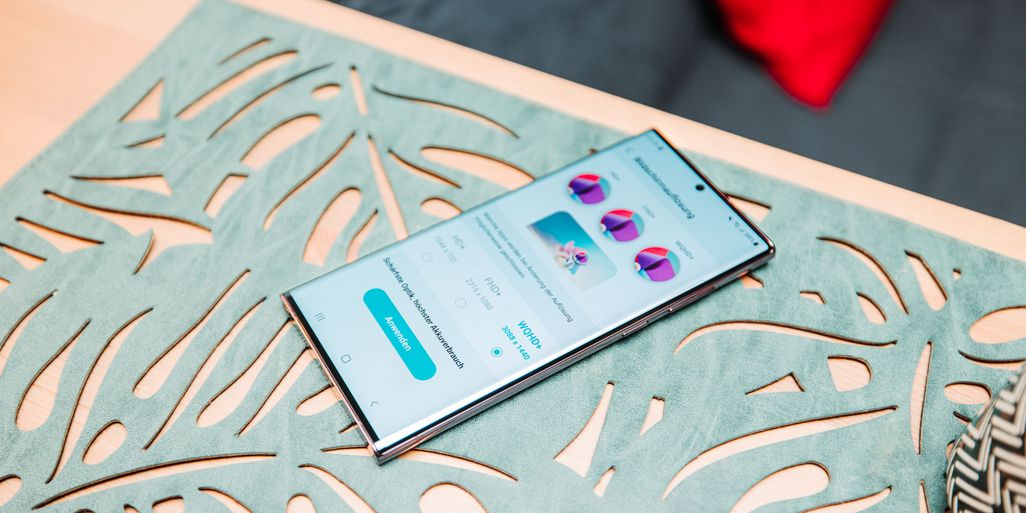
TEILEN