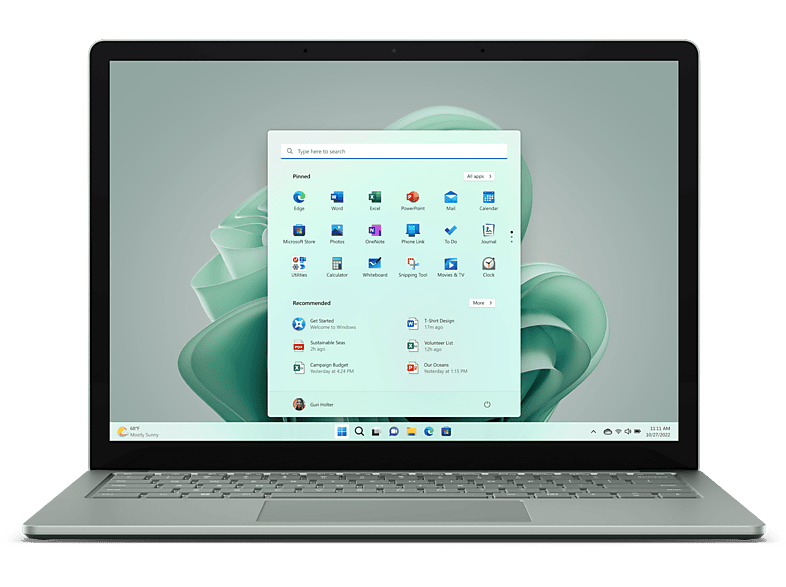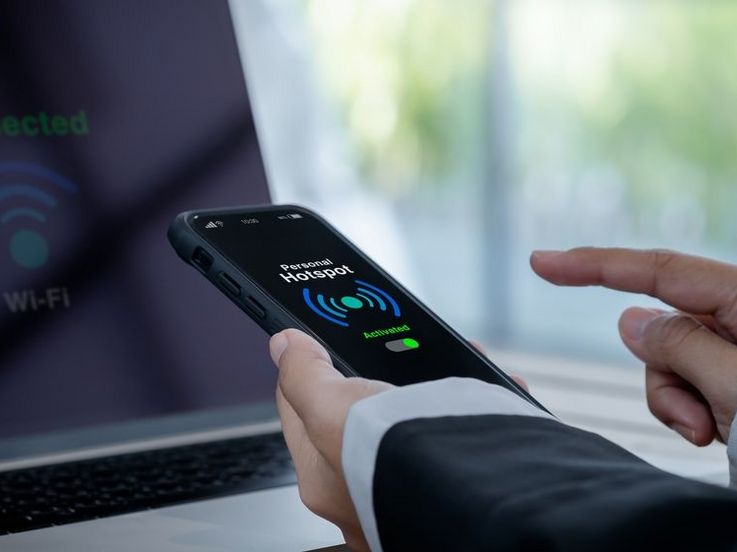Computer
Laptop-Bildschirm schwarz: Das können Sie tun
Praktische Schritte zur Selbsthilfe
Wenn man den Rechner hochfahren möchte, jedoch der Laptop-Bildschirm schwarz bleibt, heißt es auf Fehlersuche gehen. Wir haben dazu eine kleine Checkliste angefertigt.
Lesedauer: 4 Minuten
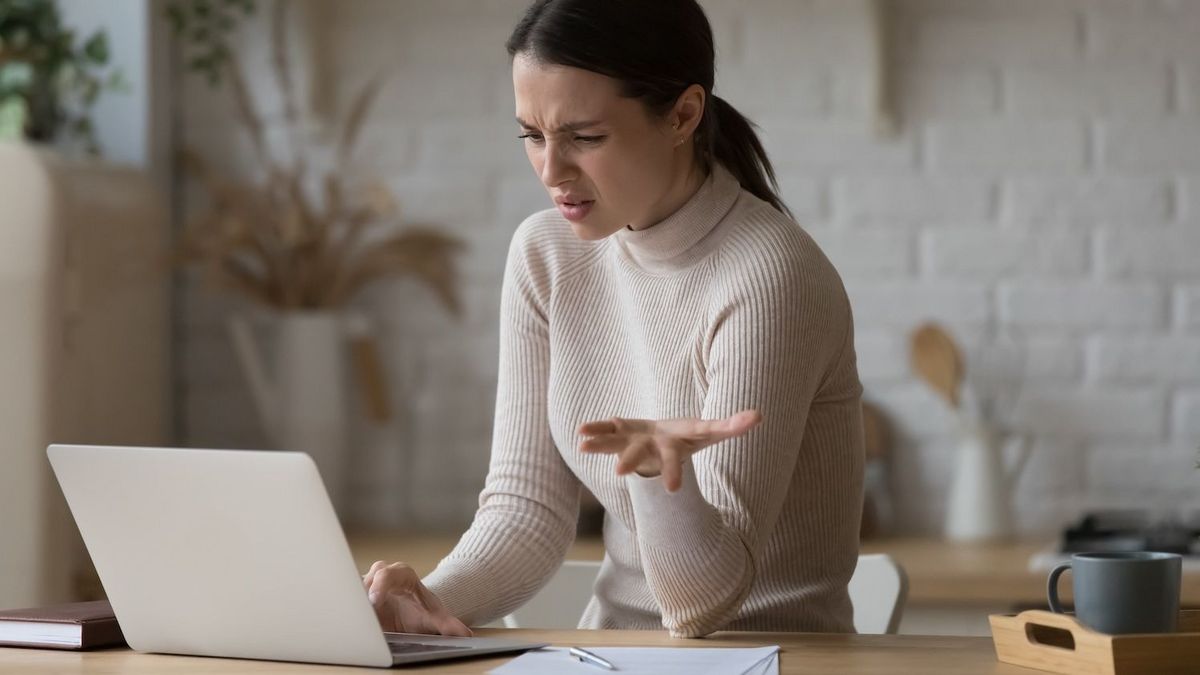
TEILEN
Laptop-Bildschirm schwarz
Nur rasch E-Mails abrufen oder schnell eine Frage in die Suchmaschine eintippen. Nicht immer hat man zeitraubende Arbeiten oder stundenlanges Gaming vor, wenn man das Notebook aufklappt. Manchmal muss man jedoch wichtige und zeitkritische Arbeiten erledigen. Umso enttäuschender, wenn der Laptop-Bildschirm schwarz bleibt. Ein dunkles Display kann unterschiedliche Ursachen haben. Bei der Fehlersuche sollte man auf jeden Fall zuerst feststellen, ob der Rechner noch läuft oder sich ausgeschaltet hat, beziehungsweise gar nicht erst richtig hochgefahren ist. Einen laufenden Computer kann man vor allem daran erkennen, dass der Lüfter ein Geräusch erzeugt. Bei manchen Modellen zeigen außerdem LED-Lichter oder eine Tastaturbeleuchtung an, dass der Computer arbeitet.
Kein Lüfter zu hören
Hört man keinen Lüfter, beziehungsweise das Surren von Festplatten, und bleibt der Laptop-Bildschirm schwarz, dann kann man davon ausgehen, dass das Gerät nicht mehr hochfährt. In diesem Fall sollte man vor allem Ruhe bewahren und erst einmal alle Anschlüsse sorgfältig überprüfen. Vielleicht muss nur der Akku wieder aufgeladen werden. Ist das Netzteil am Notebook und in der Steckdose eingesteckt? Das Kabel des Ladegeräts kann kaputt sein und das Gerät am Aufladen hindern. Notfalls auch eine andere Steckdose ausprobieren. Zudem kann ein defektes Netzteil den Laptop am Hochfahren hindern.

Lüfter hörbar
Wenn man den Lüfter hört, heißt das, dass der Computer hochfährt. Bleibt das Display dennoch schwarz, dann können die Probleme sowohl an der Hardware als auch an einer Software liegen. Schauen wir uns zuerst die hardwareseitigen Möglichkeiten an.
Hardware
1. Defektes Display
Wenn der Bildschirm anhaltend schwarz bleibt, dann kann das natürlich an einem kaputten Display liegen. Sehr oft ist die Ursache aber weniger drastisch. Wenn das Notebook läuft und der Bildschirm dunkel bleibt, kann man versuchen, den Laptop vorsichtig auf- und dann wieder zuzuklappen. Wenn ein Wackelkontakt die Ursache für den Bildschirmausfall ist, dann sollte man jetzt zumindest in gewissen Positionen etwas auf dem Screen sehen können.
2. Falsche Einstellungen
Wer seinen Rechner kürzlich mit einem externen Monitor verbunden hat, kann zur Ursachenfindung erneut einen Monitor anstecken. Ist jetzt ein Bild zu sehen, sind nur „falsche“ Settings der Grund für den schwarzen Screen. In diesem Fall stellt man ganz einfach den Notebook-Screen wieder als Hauptbildschirm ein.
3. Grafikkarte prüfen
Wenn beide Bildschirme dunkel bleiben, dann versagt wohl die Grafikkarte ihren Dienst. Funktioniert am externen Monitor die Anzeige, liegt es möglicherweise am Grafiktreiber für den Laptop-Bildschirm. Nun kann man zuerst versuchen, den Grafiktreiber neu zu starten. Dazu drückt man unter „Windows 10“ die Tasten „Windows“ + „Strg“ + „Shift“ (= Umschalttaste) + „B“. Wenn man einen Signalton hört, wird neu gestartet. Hilft das nicht, muss der Grafiktreiber aktualisiert werden.

Software
Nicht immer liegt es an der Hardware. Die vielen Einstellungen, die man rund um die Anzeige am Bildschirm vornehmen kann, bieten ein breites Feld für Fehler. Werfen wir daher einen Blick auf die softwareseitigen Problemlösungen.
1. Helligkeit prüfen
Wenn der Bildschirm nichts anzeigt, kann es sein, dass die Helligkeit auf ein Minimum heruntergeregelt wurde. Um die Helligkeitseinstellungen zu ändern, kann man die entsprechenden Funktionstasten am Keyboard verwenden. Diese sind meist mit einer Sonne oder einer Glühbirne gekennzeichnet.
2. Hintergrundbeleuchtung
Vielleicht wurde auch nur die sogenannte Hintergrundbeleuchtung ausgeschaltet. Hier wendet man unter „Windows 11“ den oben bereits erwähnten Tastatur-Shortcut „Windows“ + „Strg“ + „Shift“ (= Umschalttaste) + „B“ an. Im aktuellen Betriebssystem startet dieser nämlich nicht den Grafiktreiber neu (wie unter „Windows 10“), sondern „weckt“ den Bildschirm wieder auf.
Weitere Möglichkeiten
-
Explorer.exe geschlossen
Ein weiterer nützlicher Shortcut unter Windows ist „Strg“ + „Alt“ + „Entf“. Dieser bringt den Benutzer auf ein Auswahlfenster, mit dem der Task-Manager aufgerufen oder das Gerät neu gestartet werden kann. Das ist hilfreich, wenn man beispielsweise die grafische Oberfläche (desktop.exe) versehentlich geschlossen hat und nun der Bildschirm dunkel ist. Hier kann man das Problem durch einen Neustart lösen.
-
Update
Tritt das Problem nach einem Update auf, ist die neue Software eventuell für den Ausfall des Displays verantwortlich.
-
BIOS funktioniert nicht
Auch ein kaputtes oder falsch konfiguriertes BIOS (Basic Input/Output System) kann einen Bildschirm dunkel bleiben lassen.
Bleibt der Laptop-Bildschirm schwarz, kann man generell eines versuchen: Zuerst das Notebook niederfahren (ausschalten) und vom Strom nehmen. Dann einige Minuten warten und schließlich erneut hochstarten. Durch diesen Schritt beendet man eventuell hängen gebliebene Hintergrundprozesse, die sich auf die Anzeige am Bildschirm negativ auswirken.
TEILEN