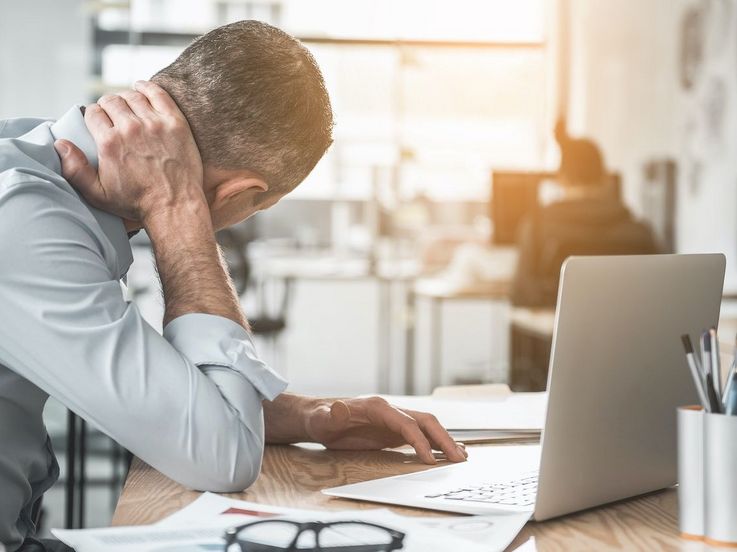Computer
Der Laptop lässt sich nicht ausschalten: Ursachen und Lösungen
Wenn der Rechner das Herunterfahren verweigert
Nicht nur Computer-Anfänger sind hier oft ratlos: Der Laptop lässt sich nicht ausschalten. Dennoch gibt es Möglichkeiten, den Rechner zum Herunterfahren zu bringen.
Lesedauer: 5 Minuten

TEILEN
Befehl wird ignoriert
Man hat den ganzen Tag im Homeoffice gearbeitet oder eine gemütliche Runde gezockt. Als man das Notebook schlussendlich herunterfahren möchte, stellt man fest: Der Laptop lässt sich nicht ausschalten. Ein Problem, das quer über alle Plattformen auftritt und nicht nur bei Computer-Novizen Stirnrunzeln auslöst. Für die Fehlerbehebung haben wir hier 5 hilfreiche Schritte zusammengestellt, mit denen Sie der Ursache möglichst rasch auf die Spur kommen.
Laptop lässt sich nicht ausschalten
1. Programm oder Rechner?
Im ersten Schritt sollte man feststellen, ob ein bestimmtes Programm das Ausschalten blockiert. Läuft zum Beispiel der Virenscanner oder hängt ein Office-Programm, dann verweigert der Rechner normalerweise das Herunterfahren. Hier kann es helfen, einfach eine Zeitlang zu warten. Tut sich dennoch nichts, öffnet man den „Taskmanager“ und sieht nach, ob ein Programm beziehungsweise ein Prozess hängengeblieben ist. In diesem Fall hat man die Möglichkeit, die Tasks per Rechtsklick manuell zu beenden.

Laufen alle Anwendungen ordnungsgemäß, kann es sein, dass das Betriebssystem das Herunterfahren verweigert. Das kann bei übervollem Speicher oder randvoller Festplatte der Fall sein. Oder andere Programme (beispielsweise im Ordner „Autostart“) verhindern den Shutdown. Wenn man den Ordner aufruft, sollten dort keine unbekannten Programme zu finden sein. Oft hindern Schadprogramme den Rechner am Herunterfahren. In manchen Fällen hilft darüber hinaus das Ausschalten des Schnellstarts.
2. Alternative Methoden zum Herunterfahren
Es gibt unter „Windows 11“ verschiedene Möglichkeiten, den Laptop ordnungsgemäß herunterzufahren. Die bekannteste ist wohl der Weg über das Startmenü.
- Startmenü: In der Taskleiste auf das Windows-Symbol klicken. Nun auf die „Power“-Taste und auf „Herunterfahren“ gehen. Sind Updates vorhanden, steht dort „Aktualisieren und Herunterfahren“. Der Rechner schaltet sich nicht sofort aus, sondern erst nach der Installation der Updates.
- Shortcut 1: Mit „ALT + F4“ kann man nicht nur aktive Fenster schließen, sondern auch den Laptop herunterfahren. Dazu müssen allerdings vorher alle Fenster geschlossen sein. Dann erscheint nach neuerlichem Betätigen des Shortcuts ein Dialogfenster. Dort „Herunterfahren“ auswählen und bestätigen.
- Shortcut 2: Diese Tastenkombination ist noch effektiver als die oben beschriebene, denn sie funktioniert auch bei geöffneten Fenstern sofort. Dazu drückt man gleichzeitig die „Windows“- und die „X“-Taste, dann zweimal kurz auf „R“.

Erweiterte Möglichkeiten
- Konsole: Man kann Windows mit dem korrekten Befehl auch über die sogenannte „Eingabeaufforderung“ beenden. Dazu mit der „Windows“-Taste und „R“ das Dialogfeld „Ausführen“ aufrufen. Dort „CMD“ (für Command) eingeben und bestätigen. In der Konsole folgenden Befehl eingeben: shutdown /s. Der Rechner sollte nun herunterfahren.
- Energiesparplan: Wenn man möchte, dass der Rechner, wenn man ihn länger nicht benutzt, von allein die Festplatten ausschaltet, kann man das in den „Erweiterten Energieeinstellungen“ tun. Dort gibt man einfach die bis zum Abschalten gewünschte Zeit ein.
3. Neustart erzwingen
Wenn sich der Rechner mit keiner Methode herunterfahren lässt, dann kann man einen Neustart versuchen. Wenn gar nichts mehr geht, hält man den Netzschalter länger gedrückt. Nun sollte sich das Notebook ausschalten. Ist das Gerät sehr heiß, sollte man ein paar Minuten warten, bevor man es durch erneutes Drücken des Netzschalters wieder hochfährt.
Achtung: Die Netzschalter-Option sollte nur gewählt werden, wenn alle anderen Versuche vorher fehlschlagen. Da der Computer schlagartig ausgeschaltet wird, kann es sein, dass man nicht gespeicherte Daten verliert. Laufen gerade Updates oder andere wichtige Prozesse, darf man den Netzschalter keinesfalls betätigen. In den „Energieoptionen“ in der Systemsteuerung kann man übrigens selbst einstellen, welche Aktion erfolgen soll, wenn man den Netzschalter für mehrere Sekunden gedrückt hält.

4. Die Ursache suchen
Ist der Rechner neu gestartet oder konnte er erfolgreich heruntergefahren werden, sollte man bei der nächsten Anmeldung auf jeden Fall auf Ursachensuche gehen. Fündig wird man oft im sogenannten „Fehlerprotokoll“, das in der sogenannten „Ereignisanzeige“ abgelegt wird. Hier sind Fehler aufgelistet, die im System gefunden wurden (zum Beispiel nach einem Absturz).
5. Fehler beheben
Läuft der Rechner wieder fehlerfrei und lässt sich auch problemlos niederfahren, könnte man die Sache eigentlich auf sich beruhen lassen. Es zahlt sich jedoch langfristig aus, die Festplatte auf eventuelle Fehler zu prüfen. Manchmal weist Windows beim neuerlichen Starten des Rechners von selbst darauf hin, dass ein Problem aufgetreten ist. Dieses Dialogfeld sollte man nicht wegklicken, sondern die „Fehlerbehebung“ starten. Hat man diese Möglichkeit nicht, kann man unter Windows die Funktion „Chkdsk“ (= Check Disk) aufrufen. Diese lässt sich entweder über die Eingabeaufforderung starten, aus dem Datei-Explorer (über „Eigenschaften“, „Tools“ und „Prüfen“) oder als „Problembehandlung“ aus den erweiterten Startoptionen. Damit kann sich das System in vielen Fällen selbst reparieren.
TEILEN