Computer
Windows 10: Autostart optimieren
So fährt Ihr Computer schneller hoch
Wenn man den Computer einschaltet, will man ihn auch möglichst schnell einsetzen. Eine der Möglichkeiten, wie man das Hochfahren des Geräts beschleunigt, findet man im Autostartmenü. Wir zeigen Ihnen, wie das geht.

TEILEN
Schnell im Einsatz
Jeder Computer startet beim Hochfahren eine Reihe an Programmen. Einige dieser Anwendungen sind essenziell, manche sind nur hin und wieder wichtig, andere kann man getrost ganz von dieser Liste streichen. Diese Funktion nennt sich „Autostart“. Einige Anwendungen „schummeln“ sich bei der Installation in den Autostart hinein, weswegen es sich lohnt, regelmäßig zu checken, wie gut die Autostart-Liste gefüllt ist. Wenn der Computer immer länger zum Hochfahren braucht, kann es sich lohnen, hier zu entrümpeln. Wichtig: Nehmen Sie keine Programme, die Sie nicht kennen, einfach so von der Liste – im Zweifel einfach im Web recherchieren, was hinter der Anwendung stecken kann. Ebenso sollte man besonders wichtige Programme wie den Virenschutz lieber im Autostart belassen. Die Autostart-Liste können Sie auf zwei Arten aufrufen und bearbeiten. Wir zeigen Ihnen hier beide.

Über den Task-Manager:
- Drücken Sie die Tasten-Kombination Strg+Alt+Entf.
- Es wird Ihnen ein neuer Bildschirm angezeigt. Klicken Sie in diesem auf „Task-Manager“.
- Sie kehren zu Ihrem normalen Bildschirm zurück und das Fenster des Task-Managers öffnet sich. Wenn Sie nur ein kleines Fenster angezeigt bekommen, klicken Sie auf „Mehr Details“, um den vollen Task-Manager zu öffnen.
- Am oberen Rand des Fensters sehen Sie mehrere Reiter, darunter einen, der sich „Autostart“ nennt. Klicken Sie auf diesen.
- Nun sehen Sie alle Programme, für die der Autostart genutzt werden kann, ob dieser aktiviert oder deaktiviert ist, und welche Auswirkungen das Programm auf die Startzeit des Computers hat. Ein Programm mit einer hohen „Startauswirkung“ verlangsamt den Start merklich, eine Anwendung mit niedriger oder keiner Auswirkung wird kaum einen Effekt haben.
- Wenn Sie den Autostart für ein Programm (de)aktivieren wollen, klicken Sie auf dieses und klicken Sie danach rechts unten im Fenster auf (De)Aktivieren.
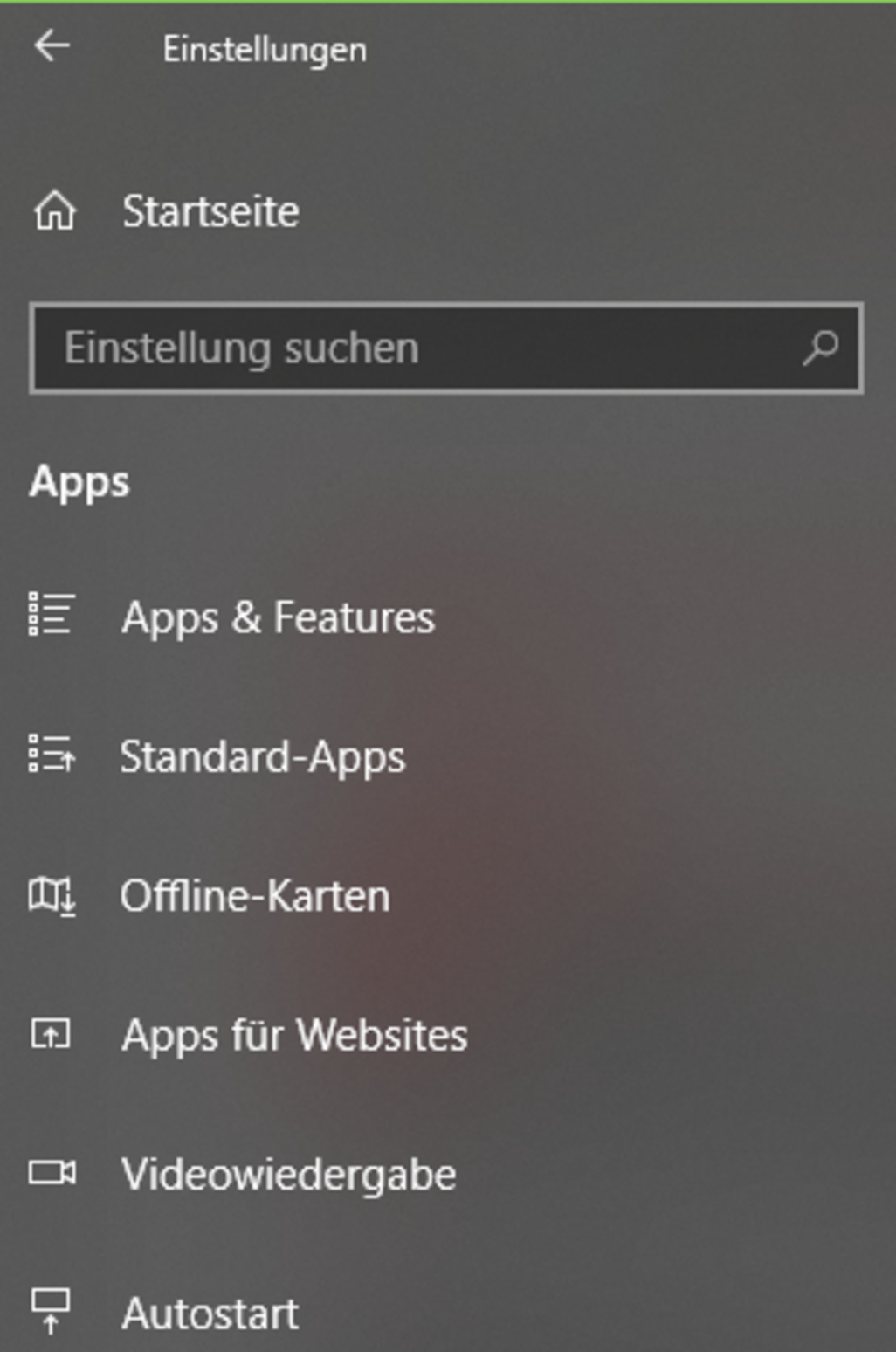
Über das Einstellungsmenü:
- Öffnen Sie das Einstellungsmenü. Dies geht entweder über das Startmenü in der linken unteren Ecke (zuerst auf das Windows-Symbol klicken und danach auf das Zahnrad am linken Rand) oder über die Tastenkombination Windows+i.
- Im Einstellungsmenü klicken Sie auf den Menüpunkt „Apps“.
- Navigieren Sie hier zum „Autostart“-Menü. Die Unterpunkte dieses Menüs finden Sie am linken Fensterrand.
- Hier sehen Sie nun eine Liste der Autostart Programme, welche Auswirkungen sie haben und ob Sie deaktiviert sind oder nicht. Klicken Sie auf die „Schieberegler“-Buttons, um einzelne Programme zu aktiveren/deaktivieren.
TEILEN








