Computer
Windows 10: Kalender-App einrichten
Kinderleichtes Set-up
Die Kalender-App ist eine starke Standard-App, die Microsoft Windows 10 mit an Bord hat. Damit loszulegen, geht ganz einfach.
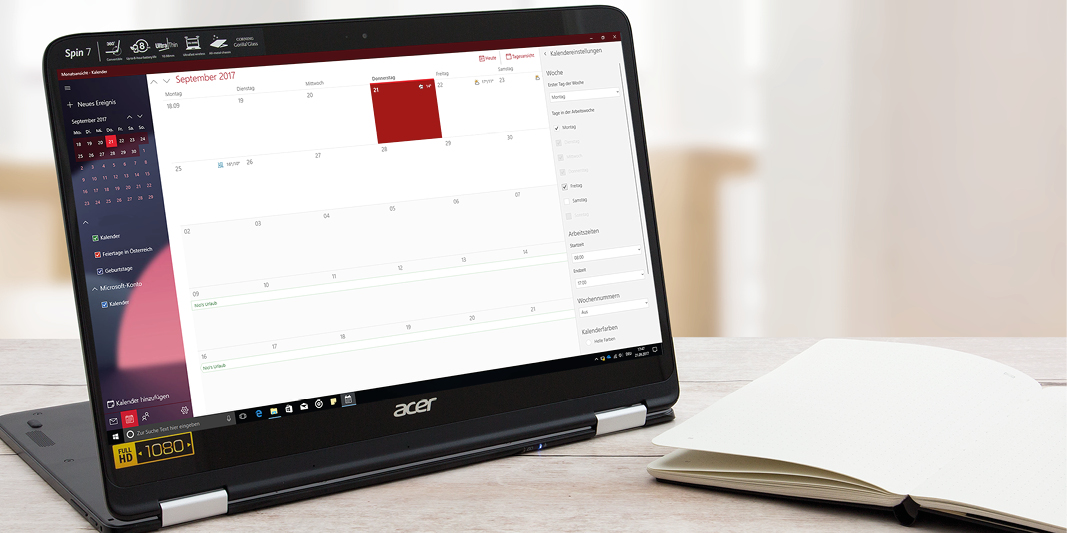
TEILEN
Kalender-App
Keine Termine mehr aus dem Blick verlieren: Mit der Kalender-App von Windows 10 verwalten Sie alle Termine über beliebig viele Kalender, Themen und Gruppen. Inkludiert ist auch ein Erinnerungsservice. Die Kalender-App ist optimiert für Microsoft Exchange, verfügt somit über eine umfangreiche Unterstützung für das Planen von Besprechungen und das Verwalten voller Terminpläne.
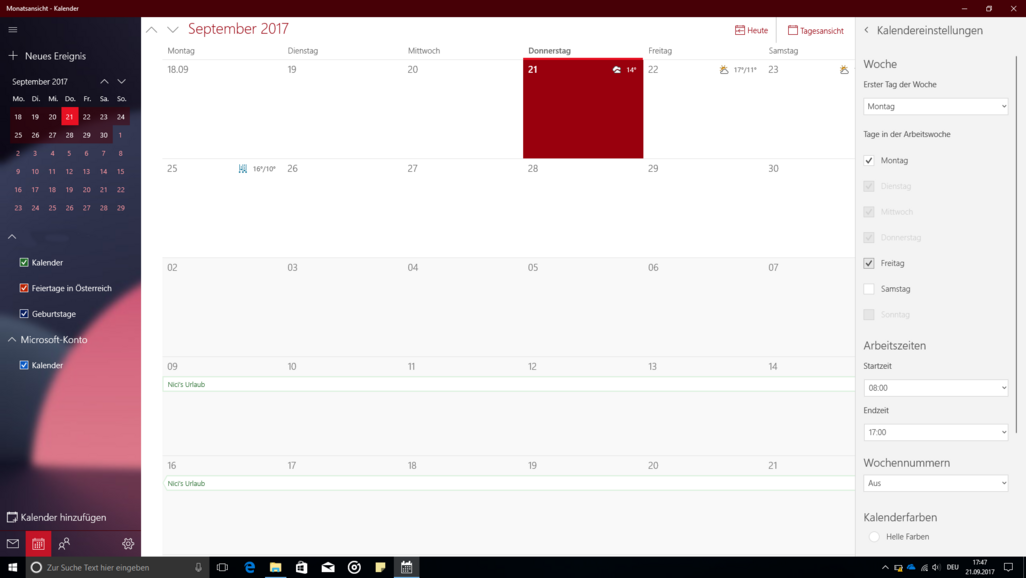
Erste Schritte
- So öffnen Sie die Kalender-App
In der Mail-App kann nahtlos zur Kalender-App gewechselt werden: dazu einfach auf das Kalender-Symbol links unten klicken. Außerdem kann man jederzeit über das Windows-Symbol des Desktops zur Kalender-App gelangen: einfach „Kalender“ eintippen und auf das Kalender-App-Symbol klicken. - So fügen Sie einen Kalender hinzu
Klicken Sie auf das Zahnrad-Symbol links unten in der Kalender-App, dort auf „Konten verwalten“. Hier können E-Mail-Konten hinzugefügt werden, deren Kalender über die Mail-App verwaltet werden sollen. - So legen Sie einen neuen Termin an
Über die Schaltfläche „Neues Ereignis“ links oben am Bildschirm legen Sie einen neuen Termin an. Darin werden alle Informationen zum Ereignis erfasst – also beispielsweise, ob der Termin ganztägig ist oder zu einer gewissen Uhrzeit erfolgt und wo er stattfinden soll. Hier wählen Sie auch den Kalender, in dem der Termin gespeichert werden soll. Dazu einfach auf den Farbkreis neben dem Namen des Termins klicken und den Kalender aus dem Drop-down-Menü wählen. Im Feld „Erinnerung“ wählen Sie, ebenfalls über ein Drop-down, wann die App an den Termin erinnern soll. - So fügen Sie einen Feiertagskalender hinzu
Um einen Feiertagskalender hinzuzufügen, einfach links unten am Bildschirm auf „Kalender hinzufügen“ klicken und das Land wählen, dessen Feiertagskalender verwendet werden soll.
TEILEN








