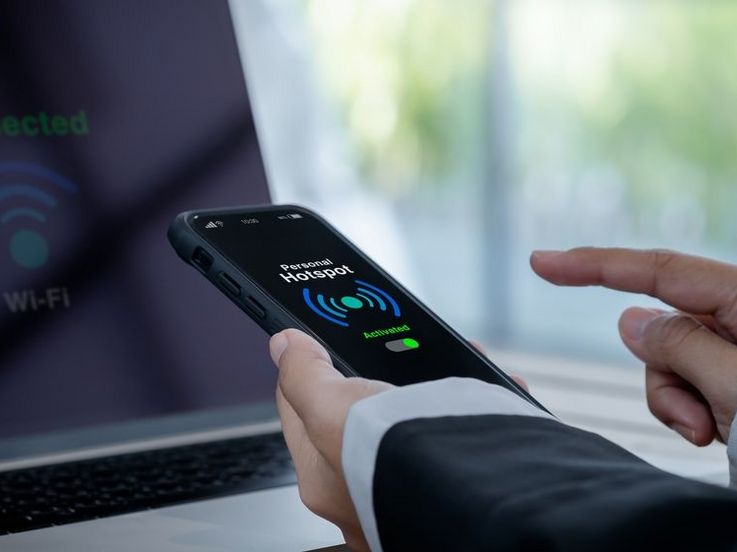Smartphone
Der Google-Kalender synchronisiert nicht: 5 Tipps
Diese Schritte sollten Sie unbedingt versuchen
Termine, die man am Notebook einträgt, erscheinen nicht am Smartphone. Das heißt, der Google-Kalender synchronisiert nicht. Hier sind fünf hilfreiche Tipps.
Lesedauer: 4 Minuten

TEILEN
Google-Kalender synchronisiert nicht
Der Google-Kalender ist bei vielen Smartphone-Usern beliebt, um Termine direkt auf dem Mobiltelefon zu verwalten. Einige Termine gibt man direkt am Handy ein, andere wiederum erstellt man am Computer. Normalerweise landen alle Einträge schlussendlich in der „Google Kalender“-App (Android | iOS) am Telefon und man behält auf diese Weise die Übersicht. Fehlen allerdings Einträge, dann lautet die Diagnose vermutlich „Google-Kalender synchronisiert nicht“ und man muss auf Fehlersuche gehen. Wir verraten hier fünf Schritte, die man in dieser Situation am besten vornimmt.
1. Internetverbindung prüfen
In vielen Fällen ist tatsächlich nur eine fehlende Internetverbindung daran schuld, dass sich Mobiltelefon und Rechner nicht abgleichen können. Um zu prüfen, ob man mit dem Internet verbunden ist, öffnet man am besten einen Browser am Smartphone. Dann gibt man die Adresse einer Webseite ein (wie zum Beispiel mediamarkt.at) und schaut, ob sie geladen wird. Erscheint die Webseite, dann besteht eine aktive Verbindung ins Web. Kann sie nicht geladen werden, ist man nicht mit dem Internet verbunden. Jetzt geht man am besten in die Einstellungen seines Handys und schaltet das WLAN ein. Ist es schon aktiviert, dann startet man am besten den Router neu und versucht es noch einmal.

2. Updates durchführen
Auch veraltete Software kann daran schuld sein, wenn sich der Google-Kalender nicht mit Notebook und Co. synchronisiert. Dazu geht man am besten entweder in den Google Play Store oder den App-Store von Apple und lädt die neueste Version der „Google Kalender“-App herunter. Hat man alle Updates für die Applikation installiert, dann kann man die Synchronisation noch einmal starten.
3. Konto prüfen
Das Übertragen eines Termins funktioniert noch immer nicht? Vielleicht sind Sie mit dem falschen Account am Smartphone angemeldet. Um das richtige Profil einzustellen, tippt man rechts oben auf das Profilbild oder das aktuelle Google-Konto. Geht man anschließend auf „Anderes Konto auswählen“, dann kann man zwischen den vorhandenen Accounts wählen. Hat man die Auswahl vorgenommen, sollte das gewünschte Konto samt Profilbild jetzt zu sehen sein.

4. Termine prüfen
Es kann aber auch vorkommen, dass man den falschen Kalender für die Synchronisation ausgewählt hat. In diesem Fall geht man in der App in das Dreistrich-Menü, scrollt nach unten bis zum gewünschten Kalender und aktiviert ihn. Dazu tippt man auf das umrandete Kästchen und setzt ein Häkchen. Zudem kann mal kontrollieren, in welchem Kalender die neuen Einträge landen. Fügt man sie nicht zu „Termine“ hinzu, dann werden sie möglicherweise nicht in der App angezeigt.
So kann man die Auswahl kontrollieren:
- Für einen Test tippt man in „Google Kalender“ zuerst auf das „+“-Symbol.
- Dann vergewissert man sich, dass neben „Terminkalender“ tatsächlich auch „Termine“ steht.
- Notfalls korrigiert man die Auswahl händisch, indem man auf das Terminsymbol tippt.
Falls die automatische Synchronisation aus irgendeinem Grund nicht mehr klappt, kann man sie in den Einstellungen wieder aktivieren.
5. App-Cache leeren
Der „Google Kalender“ hantiert täglich mit sehr vielen Daten. Einige davon werden auch im Cache abgelegt, damit sie rasch wieder geladen werden können. Mitunter schleichen sich hier allerdings fehlerhafte Daten ein. Im ersten Schritt kann man in den „Einstellungen“ den Cache der App leeren. Vielleicht lässt sich die Synchronisation jetzt starten. Im zweiten Schritt kann man auch die App-Daten löschen, um Fehler zu eliminieren.
Achtung: Löscht man auch die Daten der App, gehen alle Einträge verloren, die noch nicht erfolgreich synchronisiert wurden. Daher sollte man sich diese Maßnahme für dann aufheben, wenn alle anderen Versuche fehlgeschlagen sind.
TEILEN