Computer
5 Tipps, um Firefox zu personalisieren
So passen Sie den Browser an
Der Browser ist im wahrsten Sinne des Wortes Ihr Fenster in das World Wide Web. Damit Sie dieses gut bedienen können, bietet Ihnen das kostenlose Surfprogramm „Firefox“ mehrere Optionen an.

TEILEN
1. Themes anwenden
Mit Themes können Sie das Erscheinungsbild von „Firefox“ verändern, ruhige Farben, Naturbilder aber auch ausgefallenere oder exzentrischere Looks stehen Ihnen zur Auswahl. Diese Themes finden Sie im „Hamburger“-Menü rechts oben (drei Horizontale Streifen). Wählen Sie in diesem den Punkt „Add-ons“ aus und klicken Sie auf „Themes“. Hier können Sie Ihre installierten Paletten sammeln und auch neue installieren.
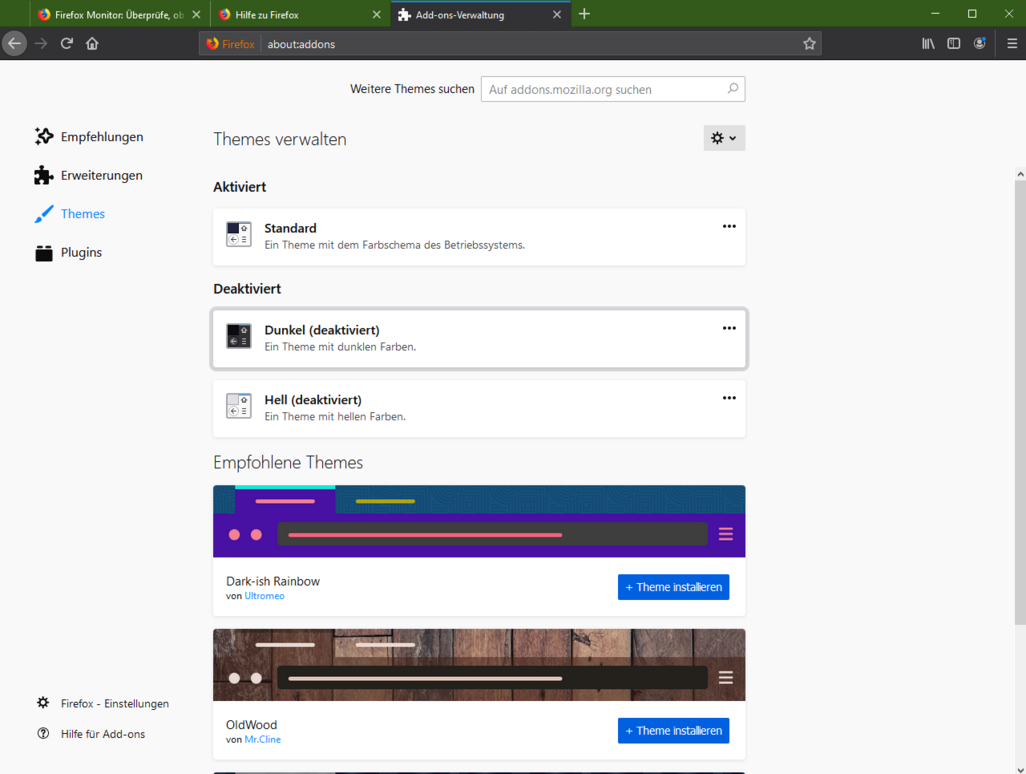
2. Add-Ons installieren
„Add-Ons“ sind praktische Erweiterungen, mit denen Sie „Firefox“ mit weiteren Funktionen ausstatten können. Diese können Sie beim Surfen schützen, die Bedienung bestimmter Websites erleichtern oder einfach nur spaßige Spielereien sein. Auch die Add-Ons finden Sie im „Hamburger“-Menü unter „Add-Ons“.
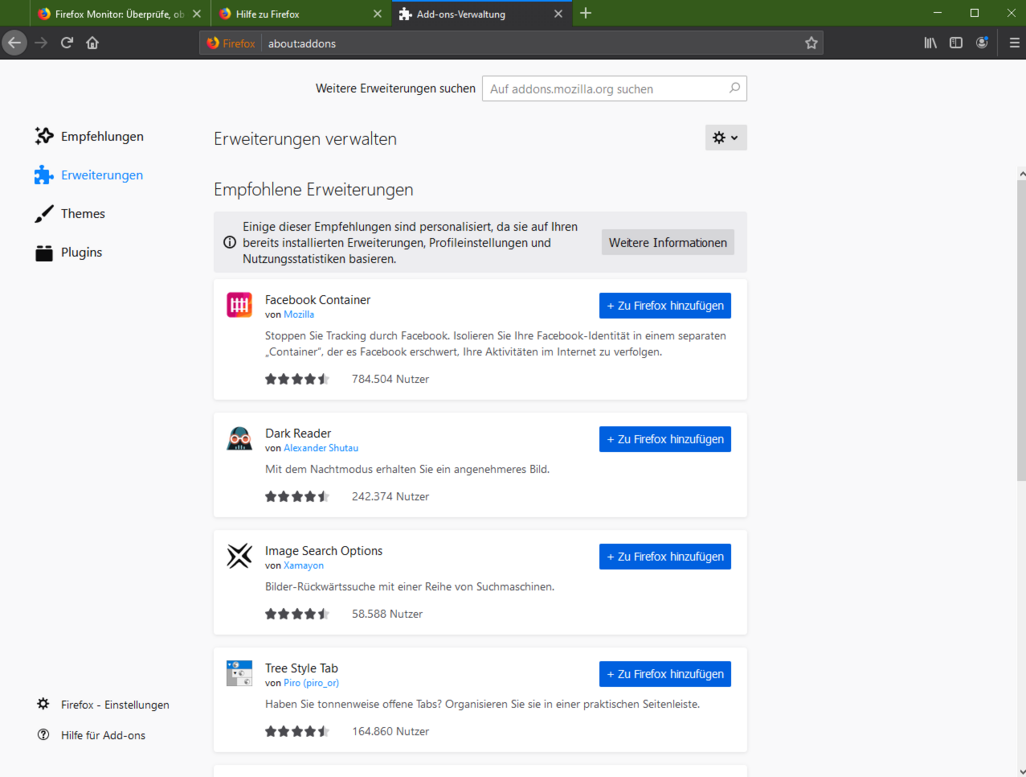
3. Die Startseite einrichten
Im Einstellungs-Menü können Sie bestimmen, welche Seite beim Start der Anwendung geöffnet wird. Dies kann entweder ein Überblick über Ihre Lieblings-Seiten sein oder die Pages, die Sie zuletzt besucht haben. Sie können auch eine Webseite bestimmten, die direkt zum Start geöffnet wird. Es ist Ihnen sogar möglich, gleich mehrere Seiten auf einmal aufzurufen.
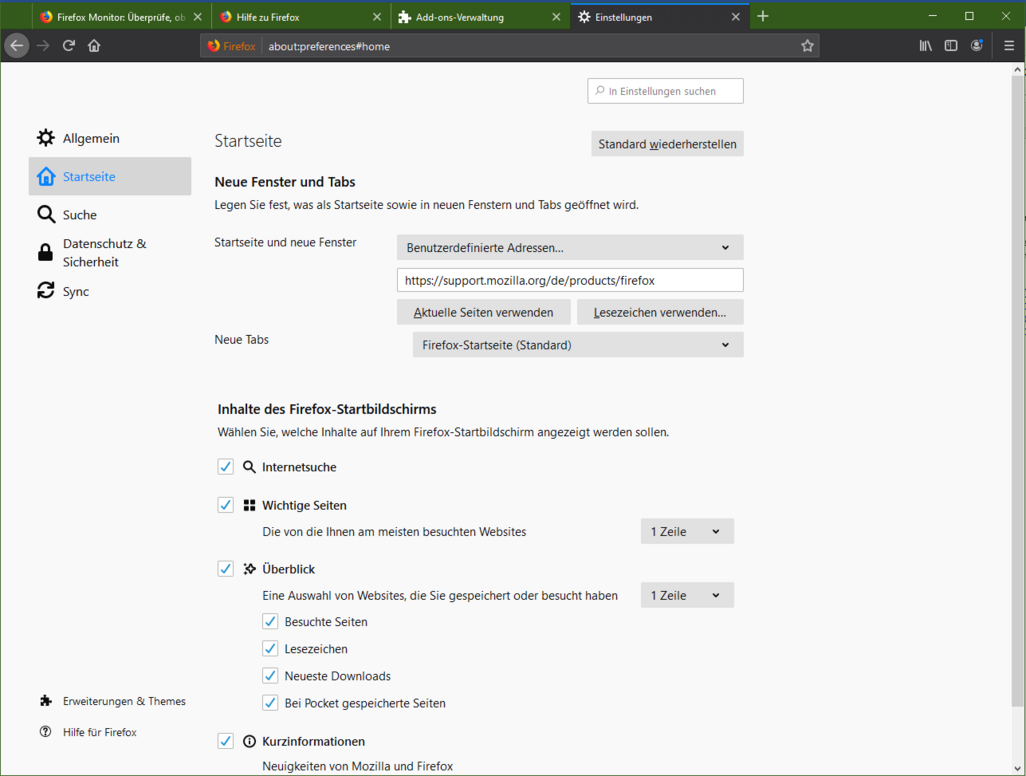
4. Firefox fürs Smartphone
Wer den Browser gerne nutzt, kann „Firefox“ auch auf dem Smartphone (für Android und iOS) installieren. Sie können die App dank Pocket-Funktion mit Ihrem PC synchronisieren, damit Sie auf dem Handy dort weitersurfen können, wo Sie aufgehört haben. Die Version „Firefox Klar“ (für Android und iOS) bietet Ihnen zusätzliche Privatsphäre- und Sicherheitsfeatures.
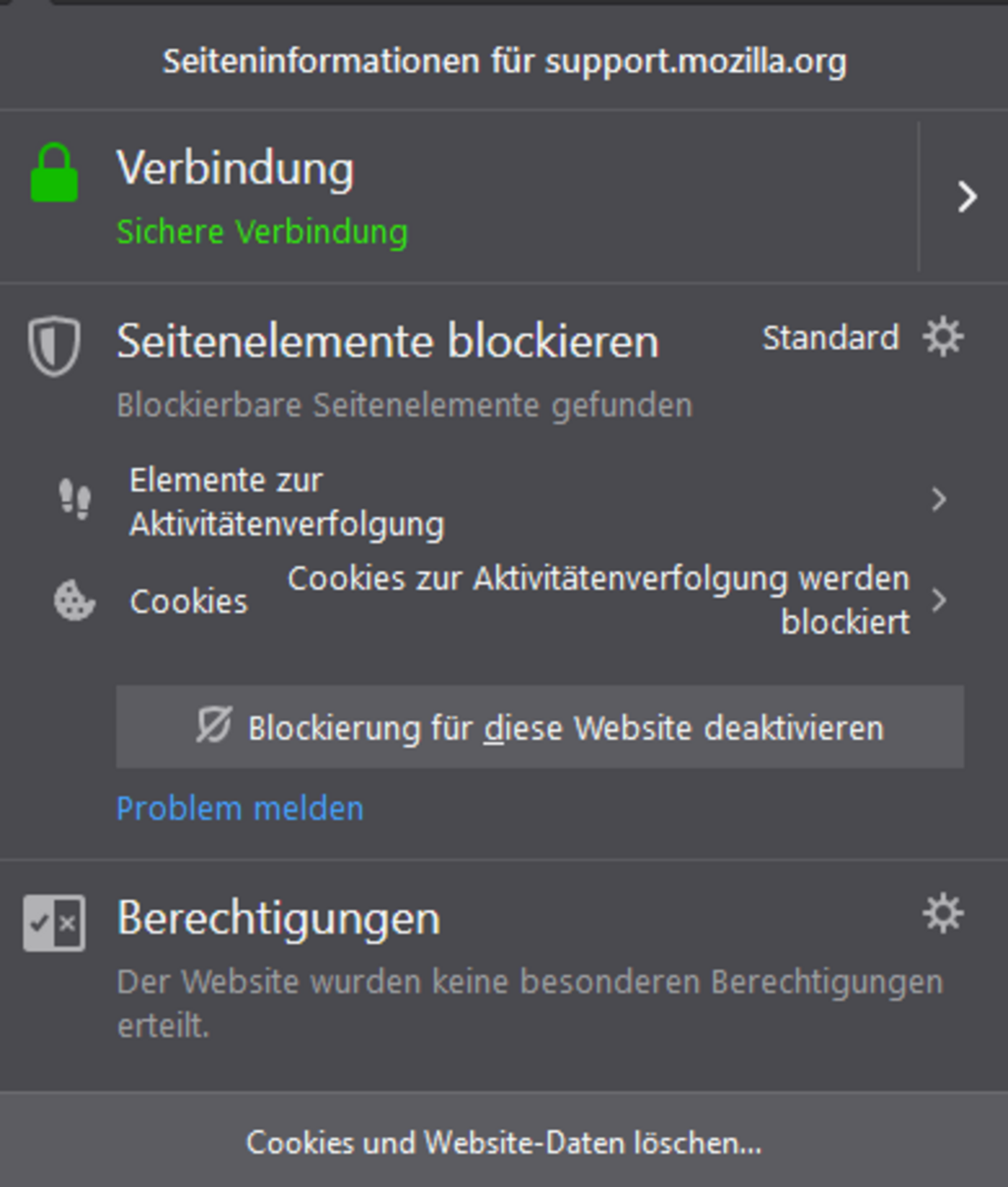
5. Sicherheitsoptionen ändern
Sie können in Firefox individuelle Sicherheitsoptionen für jede Seite festlegen. Öffnen Sie dafür die gewünschte Page und klicken Sie auf die Informationsschaltfläche links der Adresszeile (mit einem „i“ markiert). In diesem Menü sehen Sie, wie sicher Ihre Verbindung mit der Website ist, können bestimmte Seitenelemente blockieren und verwalten, auf welche Informationen die Seite zugreifen darf.
TEILEN








