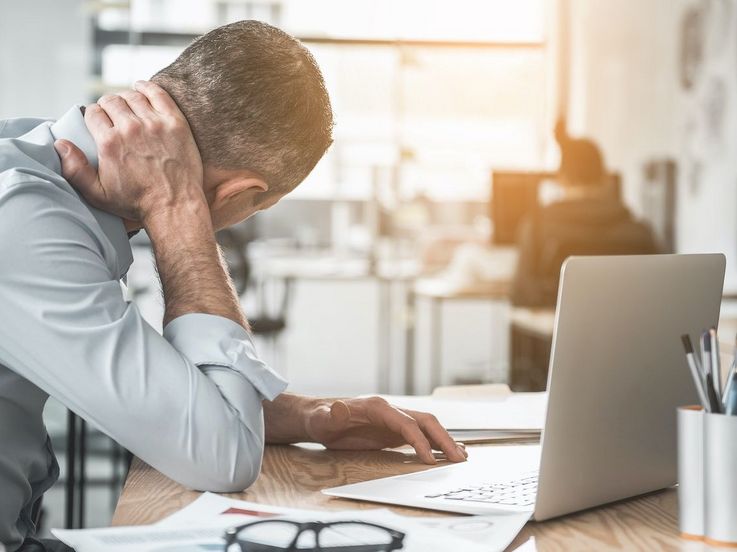Computer
Heimkino-Lexikon: Laptop mit Fernseher verbinden
Mit oder ohne Kabel: Technologien im Überblick
Laptop mit Fernseher verbinden? Wer Notebook-Inhalte am TV-Bildschirm betrachten will, braucht keine großen Vorkenntnisse. Wir verraten, wie das funktioniert.
Lesedauer: 5 Minuten

TEILEN
Laptop mit Fernseher verbinden
Notebooks sind praktisch, wenn man unterwegs rasch auf Inhalte zugreifen möchte. Diese Mobilität bezahlt man jedoch mit einem relativ kleinen Display. Dennoch möchte man manchmal Videos und Fotos in allen Details mit der Familie und Freunden genießen. Oder man braucht kurzzeitig ein zweites, großflächigeres Display im Homeoffice. In diesen Fällen greift man am besten auf den größten Bildschirm zurück, den man zuhause hat: den Fernseher. Doch dazu muss der Rechner zuerst mit dem TV-Gerät kommunizieren. Wer im Internet nach „Laptop mit Fernseher verbinden“ sucht, bekommt viele verschiedene Varianten mit oder ohne Kabel angeboten. Hier ist eine kompakte Aufstellung aller Verbindungsmöglichkeiten.

Verbindung mit Kabel
HDMI
Wer einen Laptop mit dem Fernseher verbinden möchte, kann dazu ein geeignetes Kabel in beide Geräte einstecken. Bei modernen TVs und Notebooks verwendet man dazu HDMI (HDMI = High Definition Multimedia Interface), was mittlerweile als Standard zur Übertragung von Multimediainhalten zählt. Aber Vorsicht, den HDMI-Anschluss darf man nicht mit einem USB-Anschluss verwechseln, auch wenn der Stecker ähnlich aussieht. Bei genauerer Betrachtung ist er aber dünner und länglicher.
Das Einrichten erfolgt im Handumdrehen
- Fernseher und Notebook mit einem ausreichend langen HDMI-Kabel verbinden. Dazu ein Ende des Kabels in die HDMI-Buchse am Fernseher und das andere in den Laptop einstecken. Beide Enden sind gleich, daher funktioniert die Verbindung, egal wie man das Kabel dreht. Beide Geräte sollten sich anschließend automatisch erkennen.
- Am Fernseher nun HDMI als Quelle für das eingehende Signal auswählen.
- Hat ein Fernseher mehrere HDMI-Steckplätze, muss zudem auch der richtige Anschluss wie beispielsweise „HDMI1“ oder „HDMI2“ ausgewählt werden.
- Wenn nötig, am Notebook die Auflösung in der Systemsteuerung anpassen.
Nun sollte das Bild des Rechners schließlich auf dem TV-Gerät zu sehen sein. Der Vorteil einer kabelgebundenen Verbindung ist eine schnellere Reaktionszeit, die oftmals höhere Bildqualität sowie mehr Stabilität.

Das richtige HDMI-Kabel
Zwar können alle HDMI-Kabel das Audio- und Videosignal vom Notebook auf den Fernseher übertragen, allerdings sollte man dabei auf jeden Fall auf die HDMI-Version achten. Wer einen 4K-TV mit dem Notebook verbinden möchte, muss sicherstellen, dass beide Geräte einen HDMI-2.0-Port (oder höher) besitzen. Damit werden Auflösungen von bis zu 3.840 x 2.160 Pixel und 60 Hz möglich. Natürlich darf man dabei auf das entsprechende HDMI-Kabel nicht vergessen. Unterstützt dieses die nötige HDMI-Version nicht oder wird ein Anschluss unter der Version 2.0 verwendet, dann kann beispielsweise die Maus ruckeln oder das Bild „hängenbleiben“.

VGA
Bei älteren Laptops sucht man manchmal vergeblich nach einem HDMI-Anschluss. In diesen Fällen muss man auf den etwas älteren Standard VGA (Video Graphics Array) zurückgreifen. Allerdings werden per VGA nur die Videosignale übertragen. Für den Ton ist ein zusätzliches Kabel notwendig, das in der Regel vom Kopfhöreranschluss des Rechners zur 3,5 mm-Buchse des Fernsehers führt.
Unterschiedliche Ports
In der Praxis kommt es mitunter vor, dass Laptop und Fernseher mit unterschiedlichen Ports ausgestattet sind. So hat der Fernseher vielleicht HDMI, das Notebook allerdings einen DisplayPort (Schnittstelle mit sehr hoher Übertragungsrate, die bis zu 16K reicht). Hier muss entweder ein Kabel mit den entsprechenden Anschlüssen oder ein spezieller Adapter verwendet werden.

Verbindung ohne Kabel
WLAN
Miracast
Microsoft bietet in „Windows 10“ und „Windows 11“ die Möglichkeit den Notebook-Bildschirm auf einen Miracast-fähigen Fernseher zu spiegeln. Alles, was dazu benötigt wird, ist ein spezielles WLAN-Modul in Laptop und Fernseher, welches das Signal via „Wi-Fi Direct“ überträgt. Bei dieser Technologie ist der große Vorteil, dass das Signal nicht über den Router, sondern direkt übertragen wird. Apple-Rechner nutzen hingegen die AirPlay-Technologie.
Verbindung via Miracast herstellen
- Miracast auf dem Fernseher aktivieren. Das funktioniert je nach Marke und Modell unterschiedlich.
- Nun wird am Rechner mit der Tastenkombination „Windows-Taste + K" das Verbinden ausgelöst.
- Mit dem Klicken auf „Verbinden“ beginnt das Koppeln beider Geräte. Wird der Prozess erfolgreich abgeschlossen, kann man Inhalte vom Rechner auf den TV-Bildschirm spiegeln.
Screencast
Alle Heimkino-Fans, die bereits „Chromecast“ von Google oder den „Fire TV Stick“ von Amazon in Verwendung haben, können so den Laptop mit dem Fernseher verbinden. Steckt man die HDMI-Adapter am TV-Gerät an, werden sie zu einem Sender. Dieser schickt Inhalte an die verbundenen Geräte, wie zum Beispiel Notebooks. Die Steuerung der gestreamten Inhalte findet am Rechner statt, ganz wie mit einer Fernbedienung.
Wireless Display Adapter
Eine Verbindung zwischen Windows-Notebook und Fernseher wird auch mit der „Microsoft Wireless Display Adapter“-Technologie möglich. Dazu muss das TV-Gerät sowohl mit einem HDMI-Port als auch einem USB-Ladeanschluss ausgestattet sein, da die Stromversorgung über letztere Buchse erfolgt.
Adapter einrichten
- Den Adapter im HDMI-Port des TVs einstecken. Anschließend kommt der USB-Stecker in den entsprechenden Ladeanschluss.
- Am Fernseher HDMI als Signalquelle auswählen.
- Dann die Verbindung analog zu Miracast herstellen.
Fazit: Laptop mit TV verbinden
- Verbindungen zwischen Notebook und Fernseher kann man sowohl mit als auch ohne Kabel einrichten.
- Bei Kabelverbindungen wird meist der HDMI-Standard verwendet.
- Kabellos verbindet man beide Geräte über Miracast oder ähnliche Technologien.
- Dazu müssen sowohl TV als auch Rechner über die entsprechenden Module oder Adapter verfügen.
TEILEN