Smartphone
WhatsApp-Chats von Android auf iPhone übertragen
Detaillierte Schritt-für-Schritt-Anleitung
Sie wollen von einem Android-Smartphone auf ein iPhone umsteigen und dabei natürlich auch die ganzen WhatsApp-Chats mitnehmen? Die Schritt-für-Schritt-Anleitung erklärt, wie die Nachrichten aufs neue Apple-Handy übertragen werden können.
Lesedauer: 3 Minuten

TEILEN
WhatsApp-Übertragung mit Hindernissen
Zunächst einmal die schlechte Nachricht direkt zu Beginn: Eine direkte Übertragung der WhatsApp-Chats von Android auf iPhone ist leider nicht möglich. Der Grund: Beide Betriebssysteme verwenden unterschiedliche Cloud-Lösungen für die Backups der Nachrichten, die nicht miteinander kompatibel sind – Google Drive bei Android und iCloud bei iOS.
Für die Übertragung der WhatsApp-Chats von Android auf das iPhone benötigt man daher eine Drittanbieter-Software. Wir empfehlen das Programm Backuptrans Android WhatsApp to iPhone Transfer für Windows und Mac. Der Haken: Mit der kostenlosen Version kann man gerade einmal 20 Nachrichten übertragen – für einen ersten Test reicht das aus, im Regelfall wird man allerdings die kostenpflichtige Lizenz für etwa 18 Euro benötigen. Zudem wird das iPhone im Rahmen der Übertragung zurückgesetzt und muss danach neu eingerichtet werden – bedenken Sie das daher gut vor dem Umzug!
Schritt-für-Schritt-Anleitung
Wie kann ich WhatsApp-Chats von Android auf iPhone übertragen? Hat man das Programm „Backuptrans Android WhatsApp to iPhone Transfer" heruntergeladen, muss man folgendermaßen vorgehen, um die Chatnachrichten zu übertragen.
1. Erstellen Sie auf dem Android-Smartphone ein lokales Backup von WhatsApp. Gehen Sie dafür in der App in das Menü "Einstellungen > Chats > Chat-Backup". Deaktivieren Sie aber die Sicherung über Google Drive per Tipp auf "Auf Google Drive sichern > Niemals".
2. Aktivieren Sie das USB-Debugging auf dem Android-Smartphone. Schalten Sie dafür die Entwickleroptionen frei, indem Sie je nach Android- Version in den Einstellungen auf "System" und dann auf "Über das Telefon" oder auf "Telefoninfo" tippen. Bei manchen Android-Versionen entfällt das Tippen auf "System", man sieht dann direkt im ersten Menü einen Unterpunkt namens "Telefoninfo" (o. Ä.).
3. Suchen Sie dann nach der Option "Buildnummer" und tippen Sie diese so oft nacheinander an, bis der Entwicklermodus aktiviert wird.
4. Wählen Sie nun in den Android-Einstellungen den freigeschalteten Entwicklermodus aus und aktiveren Sie dort das USB-Debugging. Achtung: Nach dem WhatsApp-Umzug sollte diese Option aus Sicherheitsgründen wieder deaktiviert werden.
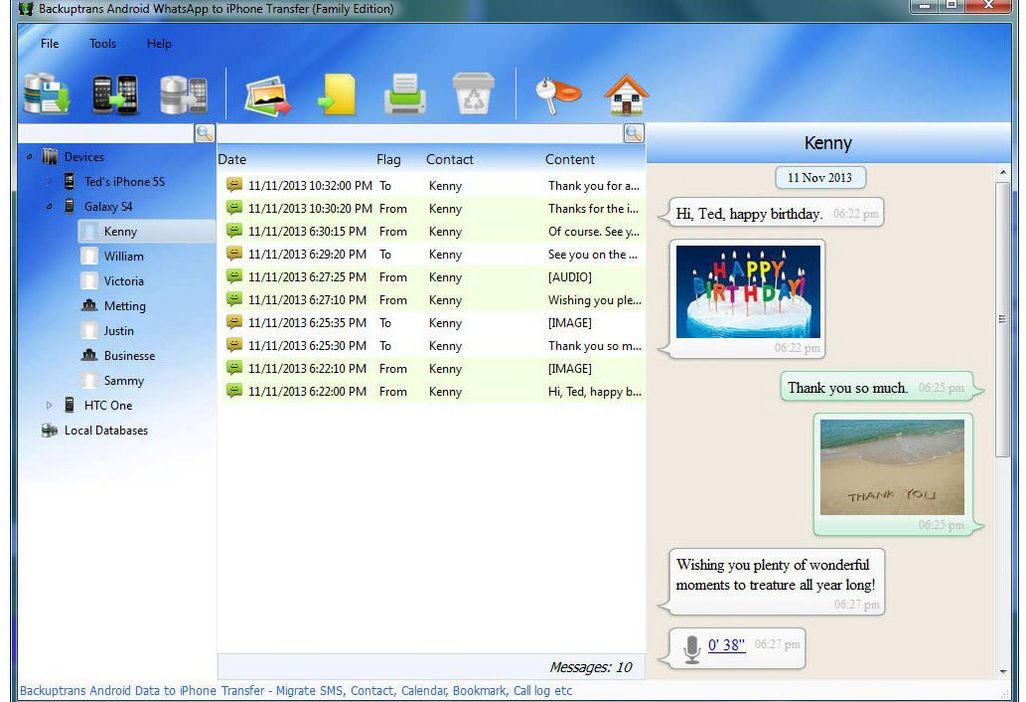
5. Verbinden Sie nun das Android-Smartphone per USB-Kabel mit dem Rechner, auf dem Backuptrans installiert ist. Bestätigen Sie die Anfrage, ob das USB-Debugging zugelassen werden soll.
6. Auf dem Rechner erscheint nun die Meldung, dass die alte WhatsApp-Version deinstalliert werden soll. Folgen Sie der Anweisung auf dem Smartphone und Backuptrans startet automatisch die Installation einer alternativen WhatsApp-Version. Ist die Installation abgeschlossen, starten Sie WhatsApp wieder und melden Sie sich an.
7. Spielen Sie bei der Einrichtung von WhatsApp das vorhandene Backup ein.
8. Backuptrans sollte nun die Chat-Nachrichten erkennen und einlesen. Je nach Umfang kann dies etwas Zeit in Anspruch nehmen.
9. Wenn die Chats erfolgreich eingelesen wurden, klicken Sie auf "Backup Messages" in Backuptrans um die Daten auf dem Rechner zu speichern.

10. Legen Sie nun die SIM-Karte ins iPhone ein und installieren Sie WhatsApp.
11. Deaktivieren Sie das iCloud-Backup unter "Einstellungen > Eigener Name > iCloud > iCloud-Backup ausschalten".
12. Zudem muss man die Funktion "Mein iPhone suchen" abschalten. Das geht unter "Einstellungen > Eigener Name > Wo ist? > Mein iPhone suchen > Deaktivieren".
13. Beenden Sie WhatsApp und verbinden Sie das iPhone via USB-Kabel mit dem Rechner. Backuptrans sollte das Smartphone automatisch erkennen. Klicken Sie in der Software rechts auf das Backup und wählen Sie "Transfer Messages from Database to iPhone aus" sowie das eigene iPhone. Der Rest läuft automatisch ab.
14. Im letzten Schritt wird das iPhone neu gestartet und eine Systemwiederherstellung begonnen. Danach kann man WhatsApp auf dem iPhone mit den alten Chats ganz normal nutzen und auch das iCloud-Backup wieder aktivieren.
TEILEN










