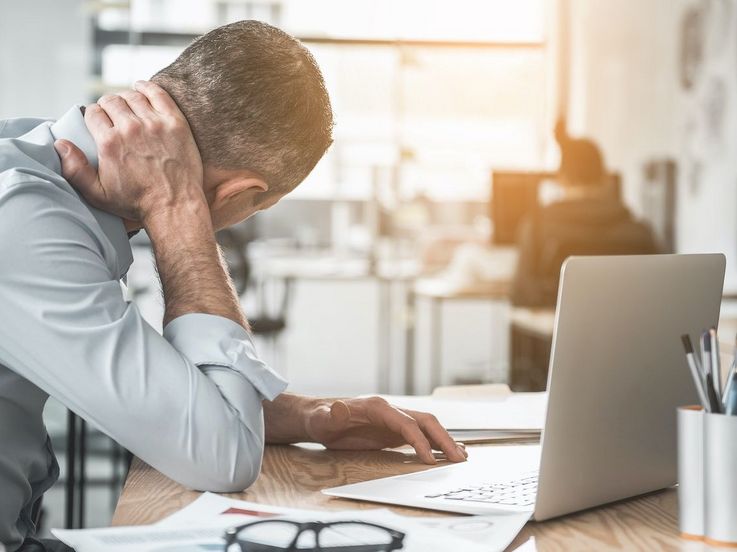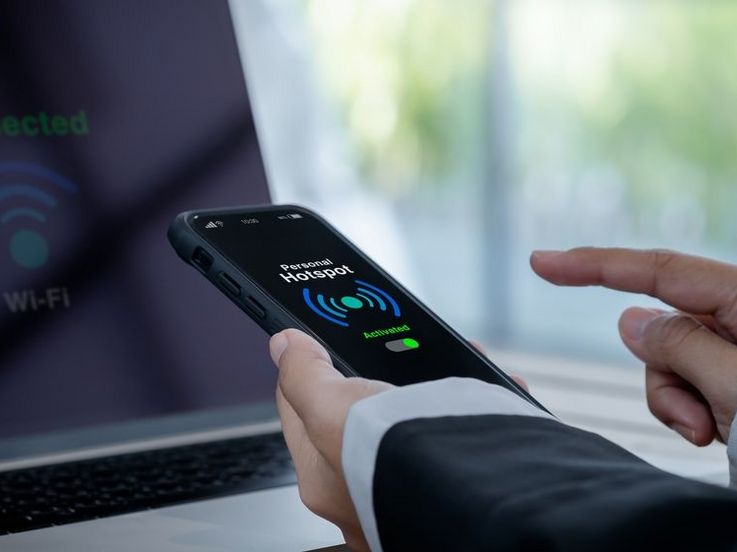Computer
Drucker mit Laptop verbinden: Schritt-für-Schritt-Guide
Per Kabel oder WLAN vom Notebook drucken
Wer sich einen neuen Drucker oder ein neues Notebook gekauft hat, muss beide Geräte wieder zum Kommunizieren bringen. Drucker mit Laptop verbinden? So geht’s.
Lesedauer: 5 Minuten

TEILEN
Drucker mit Laptop verbinden
Wer sich einen neuen Drucker angeschafft hat, muss diesen natürlich auch mit den anderen Geräten im Haushalt vernetzen. Dazu gehören das Notebook, das Smartphone und eventuell auch ein Tablet. Bevor man an das Anpassen der Einstellungen geht, sollte man sich zuerst klar werden, ob man den Drucker per Kabel oder doch lieber per WLAN mit dem Rechner verbinden möchte. Eine Kabelverbindung bietet Stabilität und ist vom WLAN-Empfang unabhängig. Druckt man hingegen per WLAN, kann man von jedem Punkt in der Wohnung aus einen Ausdruck starten – sogar aus dem Garten. Dabei ist es völlig egal, ob man in Reichweite des Kabels ist. Drucker mit Laptop verbinden: Hier ist eine ausführliche Schritt-für-Schritt-Anleitung.

Per Kabel verbinden
Windows 11
- Zuerst verbindet man den Drucker über ein USB-Kabel mit dem Rechner.
- Anschließend wird der Drucker eingeschaltet.
- Jetzt geht man zu „Einstellungen“ > „Bluetooth & Geräte“ > „Drucker & Scanner“ > „Gerät hinzufügen“.
- Dann wählt man den Punkt „Drucker oder Scanner hinzufügen“ und sucht den richtigen Drucker über „Gerät hinzufügen“ aus.
- Wenn der Drucker in Windows 11 nicht angezeigt wird, dann klickt man am besten auf „Der gesuchte Drucker ist nicht aufgeführt“. Nun muss man den Drucker manuell installieren. Wie das genau funktioniert, wird am Bildschirm des Rechners angezeigt.
Windows 10
- Ähnlich funktioniert das Verbinden beider Geräte unter Windows 10. Auch hier verbindet man zuerst den Drucker per USB mit dem Laptop.
- Danach schaltet man den Drucker ein.
- Nun geht man zu „Einstellungen“ > „Geräte“ > „Drucker & Scanner“.
- Dann klickt man auf „Drucker oder Scanner hinzufügen“ und wählt das richtige Modell aus. Achtung: Es kann dauern, bis alle Drucker aufgelistet sind.
- Um den Drucker einzurichten, klickt man schließlich auf „Gerät hinzufügen“.
- Ist das Gerät in der Liste nicht zu finden, dann klickt man auf „Der gesuchte Drucker ist nicht aufgeführt“. Es bleibt nichts anderes übrig, als den Drucker manuell hinzuzufügen. Dazu folgt man am besten den Anweisungen am Bildschirm.

Per WLAN verbinden
Windows 11
- Zuerst schaltet man den Drucker ein und hängt ihn ins heimische WLAN.
- Anschließend geht man zu „Einstellungen“ > „Bluetooth & Geräte“ > „Drucker & Scanner“ > „Gerät hinzufügen“.
- Nun wartet man, bis der Drucker angezeigt wird. Dann geht man auf „Gerät hinzufügen“.
- Wird der Drucker nicht angezeigt, dann geht man auf „Der gesuchte Drucker ist nicht aufgeführt“ und muss den Drucker manuell hinzufügen.
Windows 10
- Auch hier wird im ersten Schritt der Drucker eingeschaltet und ins WLAN gebracht.
- Nun geht man in die „Einstellungen“ und danach weiter zu „Geräte“ > „Drucker & Scanner“.
- Jetzt klickt man auf „Drucker oder Scanner hinzufügen“. Wird der Drucker gefunden, dann kann man ihn mit „Gerät hinzufügen“ einrichten.
- Wird der Drucker nicht angezeigt, dann geht man auf „Der gesuchte Drucker ist nicht aufgeführt“ und richtet ihn manuell ein.

AirPrint
Für Apple-Geräte, genauer gesagt fürs MacBook, gibt es natürlich ebenfalls eine Möglichkeit, drahtlos zu drucken. Auch iPad und iPhone beherrschen diese Technologie. Diese Anleitung ist für Rechner mit dem „macOS Sonoma 14“ ausgelegt.
- Zuerst schaltet man den Drucker ein und verbindet ihn mit dem heimischen WLAN.
- Falls eine WPS (= Wi-Fi Protected Setup) vorhanden ist, kann man die Verbindung über die entsprechende Taste am Drucker herstellen.
- Nun hängt man das MacBook in das gleiche WLAN.
- Anschließend sucht man sich ein Dokument, das man drucken möchte. Geht dort auf „Ablage“ und „Drucken“.
- Nun wählt man „Drucker“ und danach „Drucken“ aus.
- Wird der gewünschte Drucker nicht angezeigt, kann man im „Drucker“-Menü das Gerät hinzufügen. Dazu geht man auf „Drucker hinzufügen“.
TEILEN