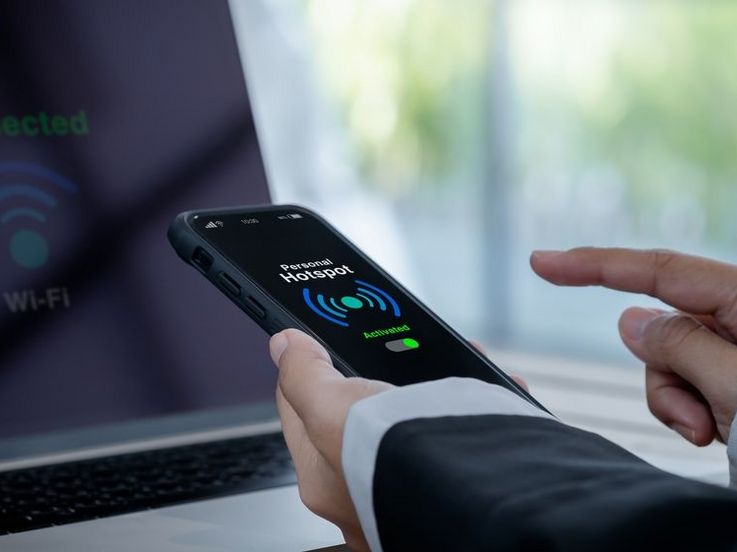Computer
Laptop-Kamera testen in ein paar einfachen Schritten
So prüfen Sie die Funktion der Webcam
Vor einer wichtigen Videokonferenz im Homeoffice oder einem vorab geplanten Call mit Freunden sollte man kurz die Laptop-Kamera testen. Wir verraten, wie das geht.
Lesedauer: 5 Minuten

TEILEN
Virtuelle Treffen
Vielerorts sind berufliche und auch private virtuelle Chats und Konferenzen nicht mehr aus dem Alltag wegzudenken. Wer Teile seiner Arbeit im Homeoffice verrichtet, kann auf diese Weise Kontakt mit den Kollegen halten oder an Konferenzen teilnehmen. Aber auch in der Freizeit kann man mit entfernt wohnenden Freunden, urlaubenden Familienmitgliedern und zu vielen anderen Gelegenheiten ein virtuelles Treffen einberufen.
Warum die Laptop-Kamera testen?
Damit der Videochat auch möglichst reibungslos funktioniert, sollte man vorher alle Komponenten am Computer überprüfen, die der Übertragung von Bild und Ton dienen. Dazu gehören unter anderem die Webcam und das Mikrofon. Veraltete Treiber oder Updates des Computers können mitunter dazu führen, dass Bild und Ton nicht richtig übertragen werden. Oder man hat andere Software installiert, die im Hintergrund die Funktionen der Webcam beeinträchtigt. Vor einem wichtigen Call sollte man daher die Laptop-Kamera testen und wir erklären, wie das genau funktioniert.
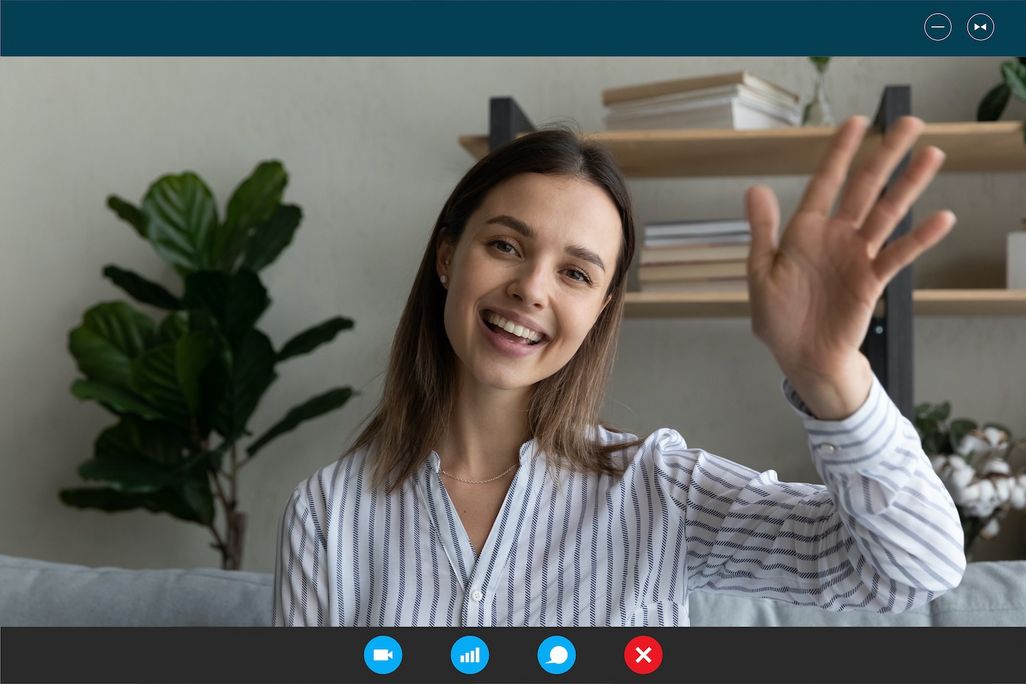
1. Bild prüfen
Damit ein Videochat gut funktioniert, müssen sowohl Bild als auch Ton sauber übertragen werden. Um zu sehen, ob das Bild einwandfrei dargestellt wird, öffnet man am besten eine Anwendung (z. B. „Teams oder „Zoom”). Alternativ kann man die Kamera-App, die im Betriebssystem verankert ist, starten. Hier drückt man für einen Test die Windows-Taste und wählt „Kamera“ aus den angezeigten Apps aus. Das erscheinende Bild sollte klar und kontrastreich sein. Auch die Farben sollten möglichst realistisch und natürlich dargestellt werden. Bei dieser Gelegenheit kann man auch gleich für die optimale Beleuchtung sorgen.
2. Ton prüfen
Einige Webcams haben ein eingebautes Mikrofon und nehmen während des Gesprächs auch den Ton für die Übertragung auf. In diesem Fall zeichnet man in der entsprechenden Kamera-App ein kurzes Video auf. Beim Abspielen des Clips hört man dann, ob der Ton sauber und klar zu hören ist.
3. Funktionen checken
Hat man im Videochat-Programm noch Sonderfunktionen, wie zum Beispiel einen unscharfen Hintergrund, Autofokus oder Gesichtserkennung, sollte man diese ebenfalls einem kurzen Test unterziehen.

Laptop-Kamera prüfen - Troubleshooting
Die Laptop-Kamera funktioniert nicht? In diesem Fall kann man in mehreren Schritten auf Fehlersuche gehen.
Hardware
- Verwendet man eine externe Kamera, sollte man zuerst die Anschlüsse überprüfen. Die Kamera aus- und wieder anstecken, um einen Wackelkontakt zu verhindern.
- Manche Notebooks besitzen eine Funktionstaste oder einen Schalter, mit dem man die Laptop-Kamera aktivieren kann. Hier sollte man sicherstellen, dass die Kamera auch wirklich eingeschaltet wurde.
Software
- Bei einer verbauten Kamera kann man unter „Windows 11” die Problembehandlung in der Kamera-App ausführen. Hier erhält man einerseits Diagnosen, andererseits kann die Anwendung manche Probleme sofort lösen.
- Konnte das Problem noch nicht gelöst werden, sollte man Updates durchführen. Auch die Firmware von Webcams sollte immer auf dem aktuellen Stand sein.
- Den aktuellen Webcam-Treiber installieren, denn veraltete Treiber können ebenfalls für Fehlfunktionen sorgen.
- Alternativ kann man die Zugriffsrechte prüfen, wenn die Kamera zwar erkannt wird, aber kein Bild überträgt. Unter „Windows 11” findet man den entsprechenden Punkt in den „Einstellungen“ unter „Datenschutz und Sicherheit“ sowie „Kamera“. Hier kann man feststellen, ob das Videochat-Programm auf die Webcam zugreifen darf.
- Manchmal verhindert auch das Antivirenprogramm das reibungslose Funktionieren der Kamera. Auch hier sollte man prüfen, ob die Kamera nicht blockiert wird.
- Schlussendlich kann man noch die Software für die Webcam vom Rechner entfernen und im Anschluss wieder neu installieren.

TEILEN