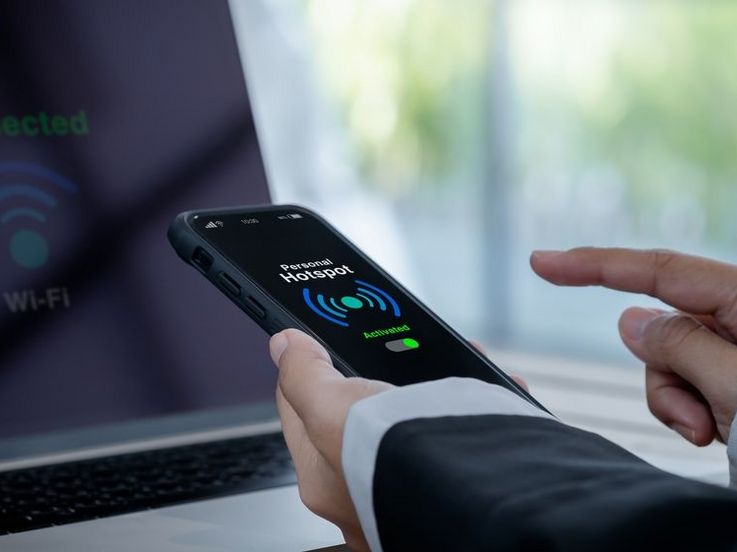Smartphone
Smartphone-Backup leicht gemacht: Wir helfen dabei!
So sichern Sie Ihre Fotos, Kontakte und Kalendereinträge
Ein Smartphone-Backup sollte regelmäßig gemacht werden, damit Ihre wichtigsten Daten nicht verloren gehen. Wir geben eine Anleitung zur Datensicherung.
Lesedauer: 5 Minuten
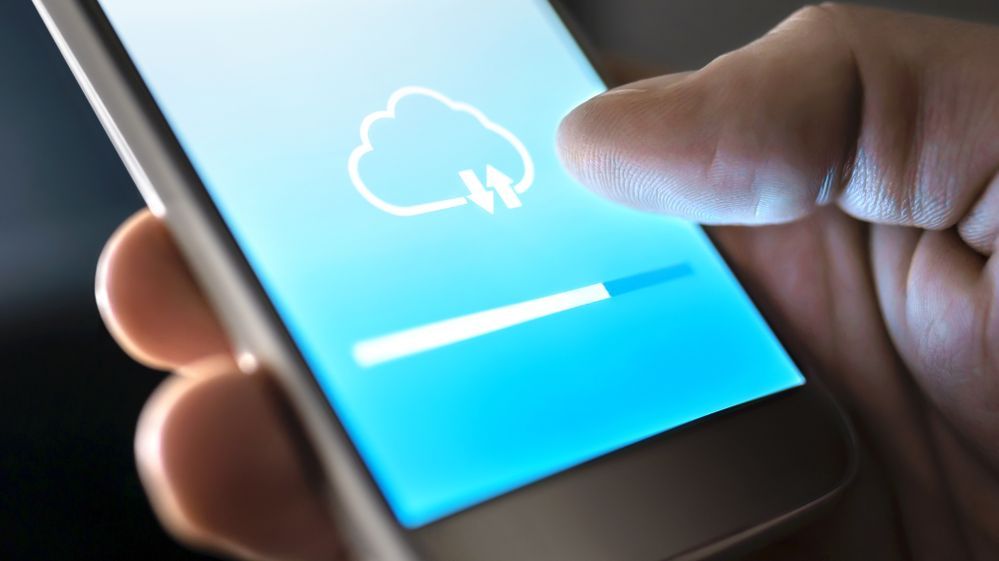
TEILEN
Smartphone-Backup
Egal ob Fotos, Kontakte oder Kalendereinträge: Heutzutage ist es unerlässlich, regelmäßig ein Smartphone-Backup der wichtigsten Daten zu erstellen. Das kann auf unterschiedlichen Wegen geschehen, kabellos oder über eine Kabelverbindung. Wir zeigen Ihnen die unterschiedlichen Möglichkeiten, sowohl für iPhones, als auch Android-Telefone.
iPhone: Backup via „iCloud“
Die einfachste Lösung ist ein Smartphone-Backup über die „iCloud“. Dies kann entweder manuell oder auch regelmäßig erfolgen, ganz wie Sie das möchten. Um die Sicherung über Apples hauseigenen Clouddienst zu aktivieren, öffnen Sie die Einstellungen. Tippen Sie auf Ihren Namen, dann auf „iCloud“ und scrollen Sie bis zu „iCloud-Backup“. Wählen Sie dieses Feld aus und im nachfolgenden Untermenü können Sie mittels „Backup jetzt erstellen“ die Sicherung beginnen. Beachten Sie allerdings, dass bis zum Abschluss des Backups die WLAN-Verbindung aufrecht bleiben muss.
Bitte beachten: Auf einem iPhone haben Sie 5 GB kostenfreien iCloud-Speicher. Ist dieser belegt oder beträgt die Backup-Größe selbst mehr als 5 GB, dann benötigen Sie zusätzliche Speicherkapazität, welche käuflich erworben werden muss.
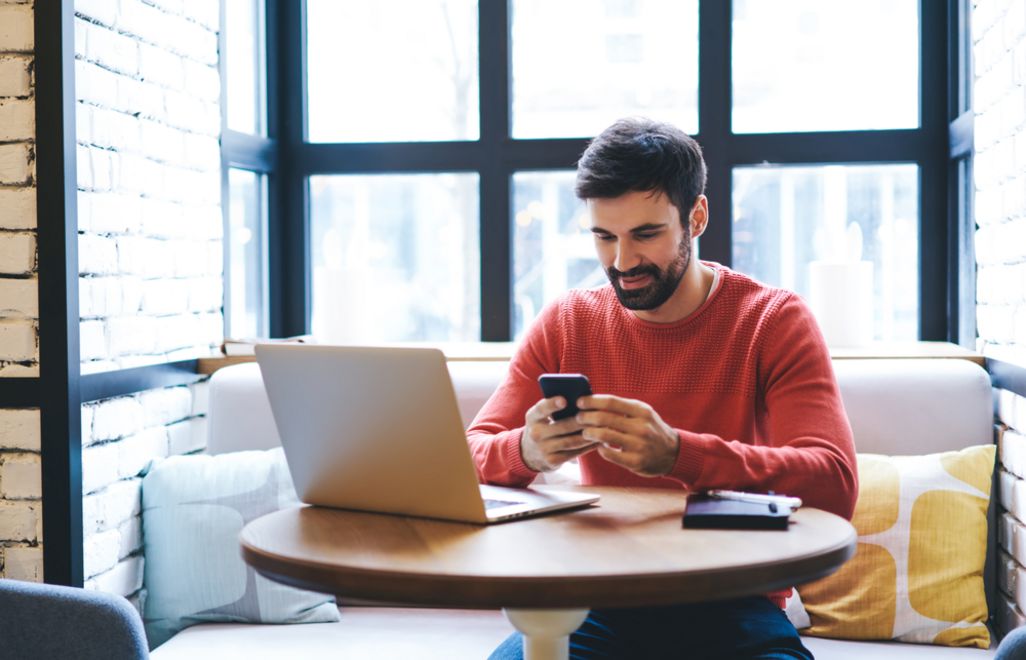
iPhone: Backup mittels Computer
Ein iPhone-Backup kann auch mit Kabelverbindung erstellt werden. Dazu benötigen Sie keinen Online-Speicherplatz, sondern lediglich ausreichend Speicher auf Ihrem Rechner. Die Wege zur Datensicherung unterscheiden sich jedoch zwischen einem Windows-Rechner und einem Mac.
Am Windows-PC benötigen Sie die „iTunes“-Software, welche kostenlos von der Apple-Webseite heruntergeladen werden kann. Sobald das Programm auf Ihrem Computer läuft, müssen Sie eine Kabelverbindung zwischen dem iPhone und dem PC herstellen. Auf dem Telefon bestätigen Sie das Pop-Up-Fenster „Diesem Computer vertrauen?“, falls es erscheint. Nun taucht das iPhone in iTunes auf. Wählen Sie es aus und klicken auf „Übersicht“. Dort können Sie „Backup jetzt erstellen“ anwählen und die Sicherung auf Ihrem Computer startet. Jetzt müssen Sie nur noch warten, bis diese abgeschlossen ist. So lange dürfen Sie die Kabelverbindung nicht trennen.
Auf einem Mac mit aktuellem Betriebssystem können Sie die Sicherung direkt im Finder starten. Sobald Sie das iPhone per Kabel verbunden haben, wird es erkannt. Den Hinweis „Diesem Computer vertrauen?“ bestätigen Sie auf dem iPhone, möglicherweise müssen Sie auch den Gerätecode des iPhones eingeben. Im Finder wählen Sie unter dem Menüpunkt „Allgemein“ „Erstelle ein Backup aller Daten deines iPhone auf diesem Mac“ aus. Mit einem Klick auf „Backup jetzt erstellen“ wird dieses gestartet.

Android: Sicherung am Telefon
Wer über ein Android-Telefon verfügt, hat ebenfalls mehrere Möglichkeiten zur Datensicherung. Entweder Sie führen das Smartphone-Backup direkt über die Einstellungen aus oder mittels „Google Drive“-App.
Eine Anleitung zum Backup über die Einstellungen des Android-Smartphones kann nicht generalisiert gegeben werden, da die Vorgangsweise von Hersteller zu Hersteller unterschiedlich ist. In der Regel ist die Backup-Funktion jedoch in den Einstellungen unter „Konten und Sicherung“ und dem Punkt „Sichern und Wiederherstellen“ zu finden. Darin lassen sich meist die unterschiedlichen Daten auswählen, welche gesichert werden können.
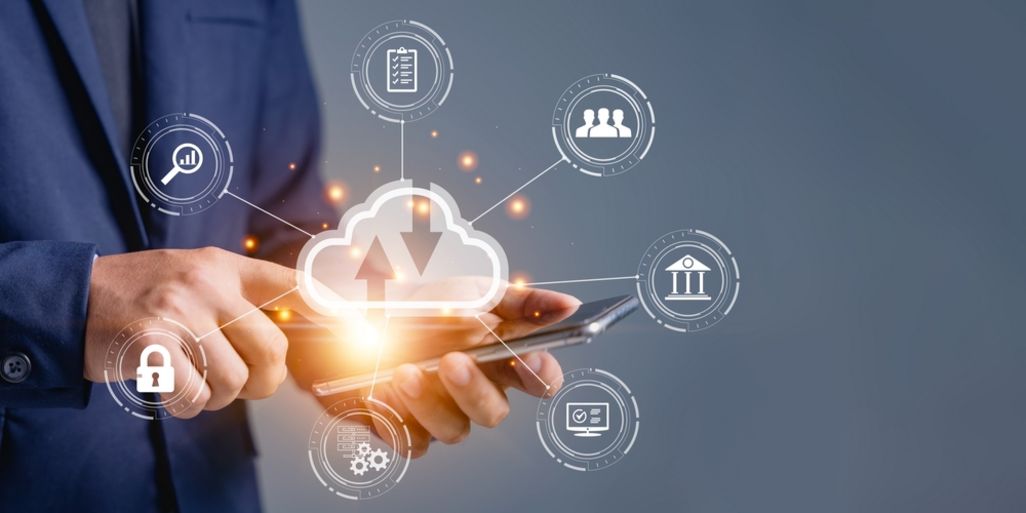
Android: Smartphone-Backup via „Google Drive“
Am einfachsten ist eine Datensicherung bei einem Android-Smartphone über die „Google Drive“-App, welche in der Regel bereits vorinstalliert ist. Da Sie für das Benutzen des Telefons ohnehin mit einem Google-Account angemeldet sind, kann die Sicherung sehr unkompliziert erfolgen. In der App wird Ihnen durch Antippen des Pluszeichens ein Untermenü geöffnet. Wählen Sie „Hochladen“ aus, so werden Ihnen alle Dateien angezeigt, die sich auf Ihrem Smartphone befinden. Wählen Sie alle Daten aus, die gesichert werden sollen und durch einen Tipp auf „Hochladen“ oben rechts wird der Upload gestartet.
Beachten Sie, dass in Ihrem Google Account ein kostenloser Online-Speicher von 15 GB zur Verfügung steht. Wird mehr benötigt, müssen Sie auf ein kostenpflichtiges Paket upgraden.
TEILEN