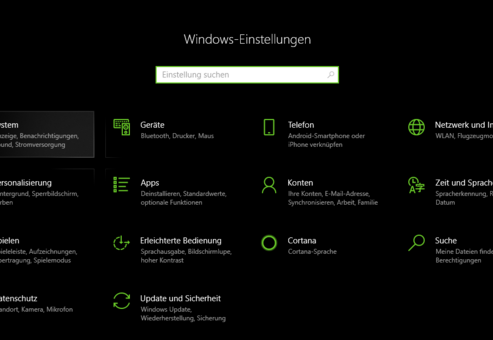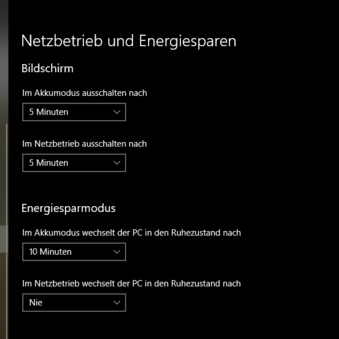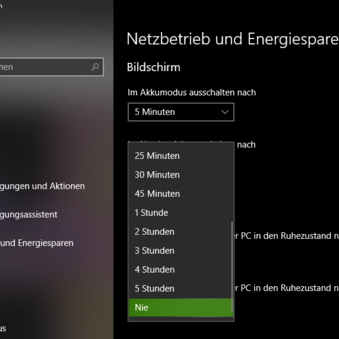Computer
Windows 10: Standby- Modus deaktivieren
So bleibt der Computer aktiv
Energiesparen ist wichtig, doch wenn der Computer nach nur wenigen Minuten der Inaktivität eine Pause macht, kann das stören. So können Sie den Standby-Modus deaktivieren.

TEILEN
Frühe Pause
Kurz aufgestanden, einen Kaffee geholt, die Benachrichtigungen am Smartphone gecheckt und zurück am Schreibtisch hat sich der Computer bereits in seinen Ruhemodus verabschiedet. Der Standby-Modus spart zwar Energie, doch den Computer nach jeder kleinen Unterbrechung aus dem digitalen Schlaf erwecken zu müssen, kann mühsam sein – vor allem bei älteren Modellen, die länger brauchen, um wieder einsatzfähig zu sein. Zum Glück lässt sich der Standby-Modus bei Bedarf ausschalten. Hier finden Sie heraus, wie das geht.
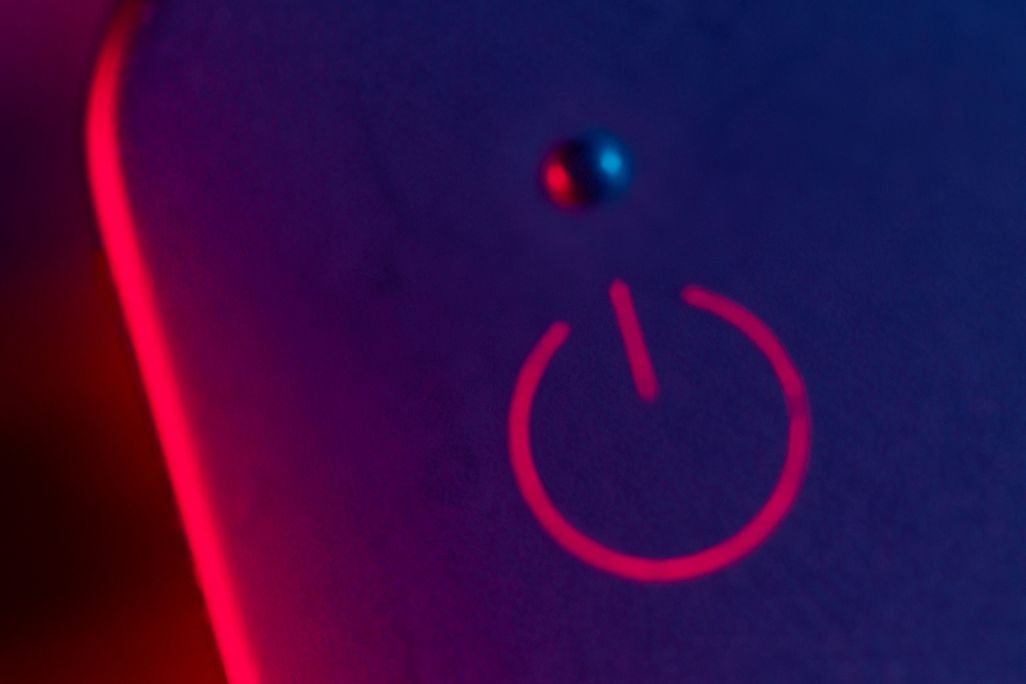
Standby-Modus deaktivieren
- Öffnen Sie die Systemsteuerung Ihres Computers und klicken Sie auf die Schaltfläche „System“.
- Suchen Sie hier nach einem Menüpunkt „Energiesparen“ oder „Netzbetrieb und Energiesparen“.
- Hier finden Sie mehrere Optionen, für den Standby-Modus relevant ist der Energiesparmodus. Dort sehen Sie ein oder zwei Drop-Down-Menüs (abhängig davon, ob Sie einen Desktop-PC oder einen Laptop nutzen).
- Klicken Sie auf das Feld unter „Im Netzbetrieb (oder Akkumodus) wechselt der PC in den Ruhezustand nach“. Scrollen Sie in diesem Feld ganz nach unten und wählen Sie die Option „Nie“ aus. Wenn Sie bloß den Zeitraum bis zum Standby-Modus verlängern wollen, wählen Sie einen der angezeigten Intervalle aus.
Nützliches Energiesparen
Der Standby-Modus hat natürlich auch Vorteile. Wenn man vergisst, den Computer abends auszuschalten oder kurzfristig etwas dazwischenkommt, das einen länger vom Computer fernhält, ist es durchaus praktisch, wenn sich das Gerät selbst in den Energiesparmodus versetzen darf. Man kann den Computer beim Ausschalten mit einem Klick auf „Energie sparen“ auch manuell in den Standby-Modus schicken.
TEILEN