Computer
Windows 10 und 11 einfach neu aufsetzen
Windows neu installieren und frisch durchstarten
Wir zeigen Ihnen, wie Sie Windows 10 und Windows 11 in wenigen Schritten einfach neu installieren oder auf Werkseinstellungen zurücksetzen können.
Lesedauer: 5 Minuten

TEILEN
Warum Windows neu aufsetzen?
Wenn der PC nicht mehr so flüssig läuft wie früher, Programme langsamer starten und immer mehr Fehler den täglichen Betrieb zur Geduldsprobe machen, ist es Zeit für einen Neuanfang. Wer glaubt, das Betriebssystem neu zu installieren ist ein langwieriger und komplizierter Prozess, der irrt. Wir zeigen, wie Sie Windows 10 und 11 in weniger als 30 Minuten neu aufsetzen können.
Vorbereitung: Schlüssel auslesen und Sicherung erstellen
Bevor Sie Windows neu aufsetzen, sollten Sie sich den Windows-Produktschlüssel notieren. Nutzen Sie dafür am besten den Windows Keyfinder. Erstellen Sie außerdem eine Sicherung Ihrer wichtigen Daten. Dokumente, Fotos, Musik, Videos und andere persönliche Dateien gehen bei einer Neuinstallation zwar nicht verloren, sollten aus Sicherheitsgründen aber dennoch auf einem externen Speichermedium oder in der Cloud gesichert werden. Denken Sie auch an Lesezeichen im Browser, gespeicherte Passwörter und andere persönliche Einstellungen, die Sie behalten möchten.
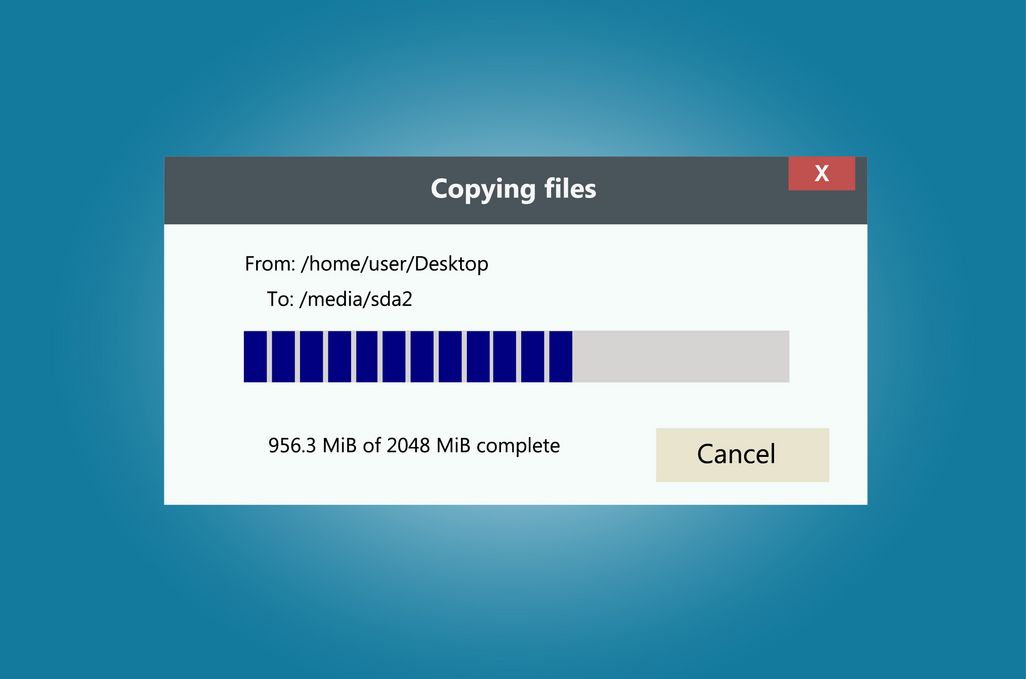
Windows 10 und 11 zurücksetzen
Um Windows 10 neu aufzusetzen, gehen Sie zu Einstellungen > Update und Sicherheit (Windows 10) bzw. System (Windows 11) > Wiederherstellung. Dort finden Sie die Option „Diesen PC zurücksetzen“. Nach einem Klick auf „Los geht‘s“ haben Sie vor dem Start noch die Wahl, ob Sie Ihre Daten behalten wollen, oder ob alles entfernt werden soll. Anschließend wird Windows auf den Werkszustand zurückgesetzt.
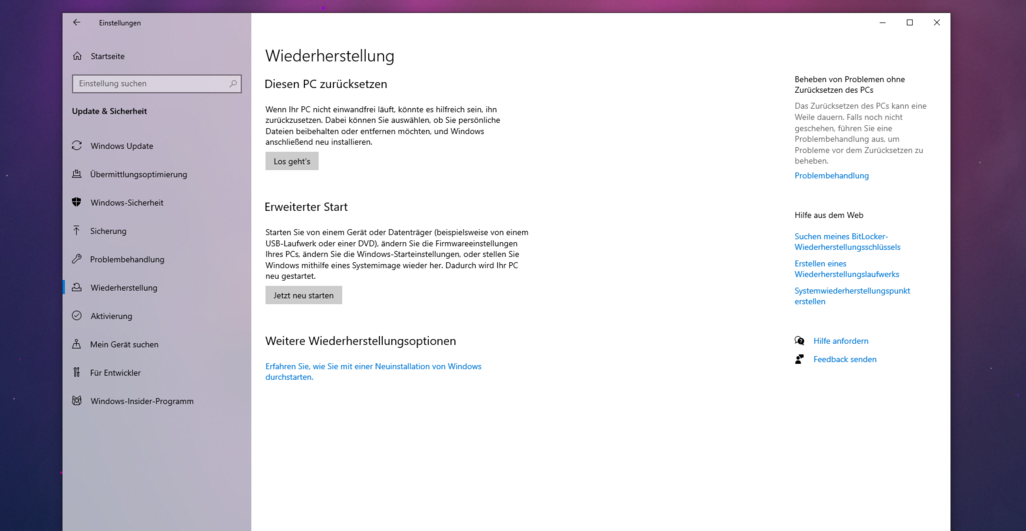
Windows 10 und 11 neu installieren
Möchten Sie eine vollwertige Neuinstallation vornehmen (zum Beispiel, um hartnäckige Fehler zu beseitigen), benötigen Sie ein Boot-Medium, am besten einen USB-Stick mit mindestens 8 GB Speicher. Mithilfe des Media Creation Tools (Link für Windows 10 / Windows 11) verwandeln Sie den USB-Stick in ein Installationsmedium (folgen Sie den Anweisungen des Tools) und starten Sie anschließend den PC neu (lassen den Stick dabei im PC stecken). Nach dem Neustart sollte der Installationsvorgang automatisch starten. Folgen Sie den Anweisungen, um die Neuinstallation abzuschließen
Optional: Bootreihenfolge ändern
Wenn der PC wie gewohnt und nicht über den Boot-Stick startet, müssen Sie die Boot-Reihenfolge im BIOS ändern. Dazu starten Sie den PC nochmal neu und drücken während der Rechner hochfährt wiederholt auf die F2/F10/Entf Taste (welche Taste genau, steht im Handbuch des Mainboards), um ins BIOS zu gelangen. Dort kann im Boot-Menü (Name kann abweichen) die Bootreihenfolge geändert werden. Reihen Sie den USB-Stick ganz nach oben. Optionen wie Fastboot oder Secure Boot sollten Sie deaktivieren (wenn vorhanden). Speichern Sie die Änderungen, startet der PC neu und der Installationsvorgang beginnt automatisch.
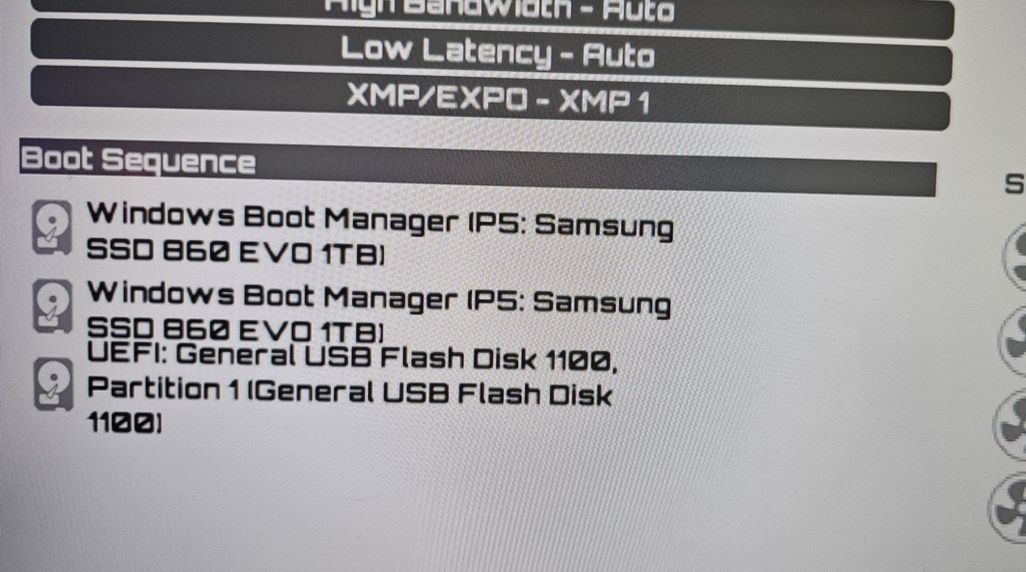
Wiederherstellung Ihrer Daten
Nachdem Sie Windows neu aufgesetzt haben, können Sie Ihre gesicherten Daten wiederherstellen. Installieren Sie Ihre benötigten Anwendungen neu und stellen Sie Ihre persönlichen Dateien von Ihrem Backup wieder her. Stellen Sie sicher, dass Sie auch Ihre Treiber aktualisieren, um die optimale Leistung Ihres Systems zu gewährleisten.
TEILEN








