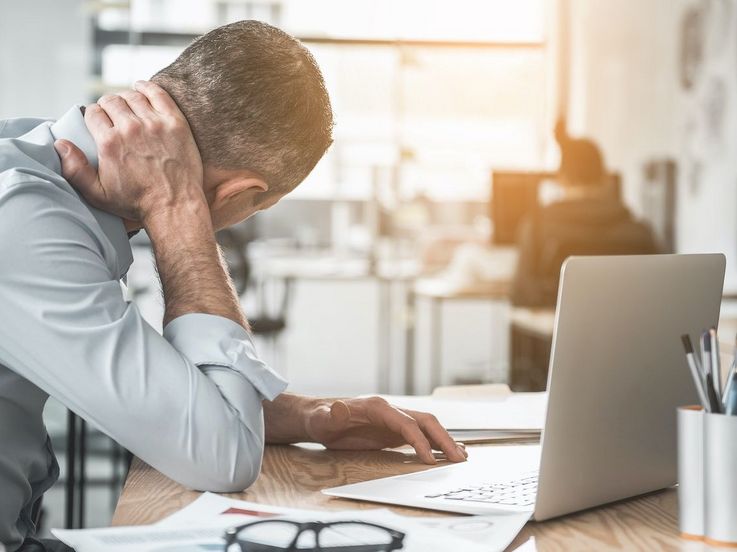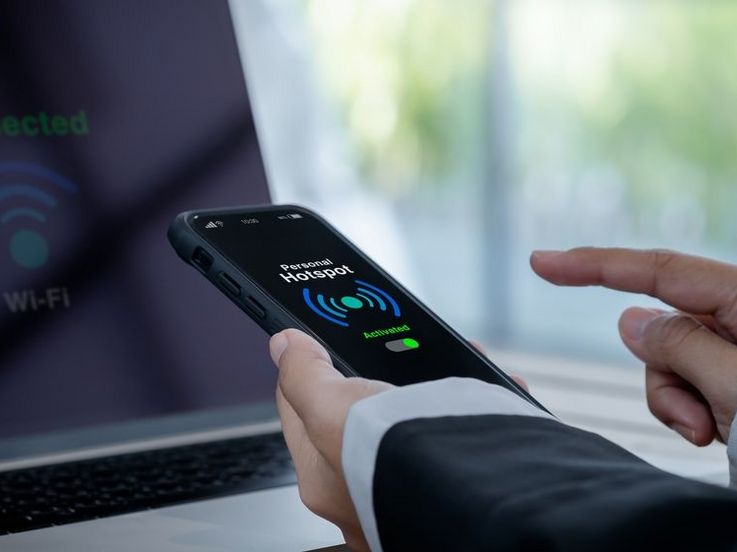Smart Home
WLAN: Namen ändern in wenigen und einfachen Schritten
So können Sie das Netzwerk umbenennen
Es kann vorkommen, dass man dem Heim-Netzwerk einen anderen Namen geben muss. Wir verraten daher, wie Sie in wenigen Schritten „WLAN: Namen ändern" in wenigen und einfachen Schritten durchführen.
Lesedauer: 3 Minuten
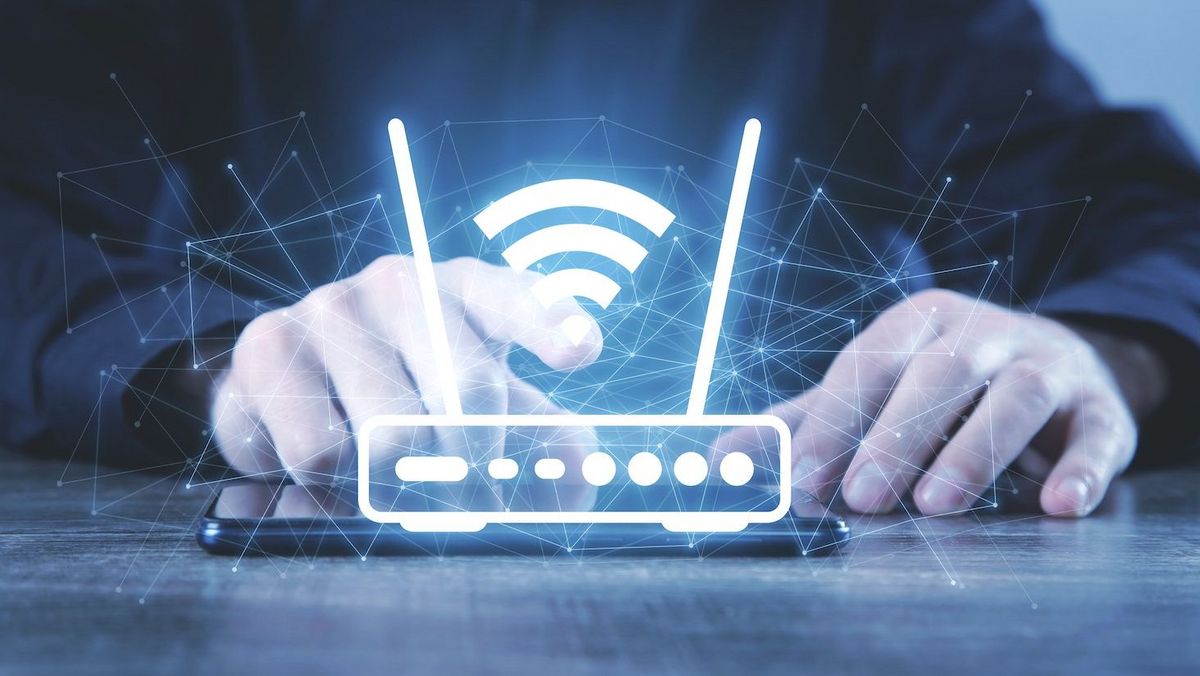
TEILEN
WLAN: Namen ändern
Wenn man sich mit dem Smartphone, dem Fernseher oder einem anderen Gerät in das heimische Netzwerk einloggt, kann man dieses anhand des Namens identifizieren. Dieser kann ein schnödes „Familien-WLAN“ oder „Router1234“ sein. Es geht allerdings auch kreativer, wie beispielsweise mit „Alice im WunderLAN“ oder „Martin Router King“. Ab Werk ist der Router meist mit dem Namen des Herstellers ausgestattet. Wir wollen uns zuerst die Gründe ansehen, warum man Netzwerke umbenennt. Dann erklären wir schrittweise, wie man „WLAN: Namen ändern“ in wenigen Schritten erledigen kann.

Warum Netzwerk umbenennen?
Wer in einem dicht verbauten Gebiet wohnt, kennt das Phänomen. Wenn man mit dem Smartphone oder einem anderen Endgerät das eigene WLAN sucht, dann ploppt eine Vielzahl an Netzwerken auf, die das Gerät empfangen kann. Hat man einen Namen wie beispielsweise „Zentrum der Macht“ gewählt, dann scrollt man in der meist alphabetisch sortierten Liste sehr lange nach unten, bis man zum eigenen WLAN gelangt. Natürlich spielen auch Sicherheitsgründe mit, wenn man den Namen personalisiert. Damit fällt es Kriminellen schwerer, in das eigene Netzwerk einzudringen. Es kann natürlich auch vorkommen, dass ein anderer Benutzer in der Nähe ein Wi-Fi mit demselben Namen einrichtet. Dann kann es von Vorteil sein, das eigene Netzwerk umzubenennen.

WLAN: Name ändern – so geht’s
Wenn man den Namen des heimischen WLANs ändern möchte, muss man das in den Einstellungen des Routers vornehmen.
1. WLAN-Verbindung
Zuerst sollte man sicherstellen, dass man am Endgerät (Computer, Tablet oder Smartphone) mit dem gewünschten WLAN verbunden ist.
2. Netzwerk-Einstellungen
Dann im Browser die Netzwerk-Einstellungen aufrufen. Dorthin kommt man, wenn man im Browser die IP-Adresse des Routers eintippt.
3. IP-Adresse
Wer die Adresse nicht weiß, kann sie meist auf der Rück- oder Unterseite des Geräts finden. Alternativ kann man am Rechner die Windows-Eingabeaufforderung öffnen. Dort gibt man den Befehl „ipconfig“ ein. Bei „IPv4-Adresse“ kann man dann die IP nachlesen.
4. Login
Anschließend loggt man sich mit Username und Passwort für das Netzwerk im Browser ein. Im Idealfall hat man sich die Anmeldedaten zuvor schon notiert und an einem sicheren Ort verwahrt. Sonst sind sie oftmals auch auf dem Router zu finden.
5. Namen ändern
Nun sucht man sich Menüpunkte wie „Netzwerk“ oder „Einstellungen“. Dort verbirgt sich in den meisten Fällen die Möglichkeit, den WLAN-Namen zu ändern. Man wählt am besten einen eindeutigen Begriff, der sich von den anderen Netzwerken in der Umgebung abhebt. Allerdings sollte man keine persönlichen Informationen, wie beispielsweise den Familiennamen, dazu verwenden.
6. Speichern
Hat man den Namen geändert, bestätigt man mit „Speichern“ oder „Übernehmen“. Nun sollte das Netzwerk umbenannt sein.
TEILEN