Computer
Das sind „Breakout Räume“ und so erstellt man sie
Chat-Kleingruppen in „Zoom“ und „Teams“ verwalten
In Kleingruppen kann man oft viel effektiver arbeiten. Das geht in „Zoom“ und „Teams“ auch virtuell. Wir erklären, was „Breakout Räume“ sind und wie man sie benutzt.
Lesedauer: 4 Minuten
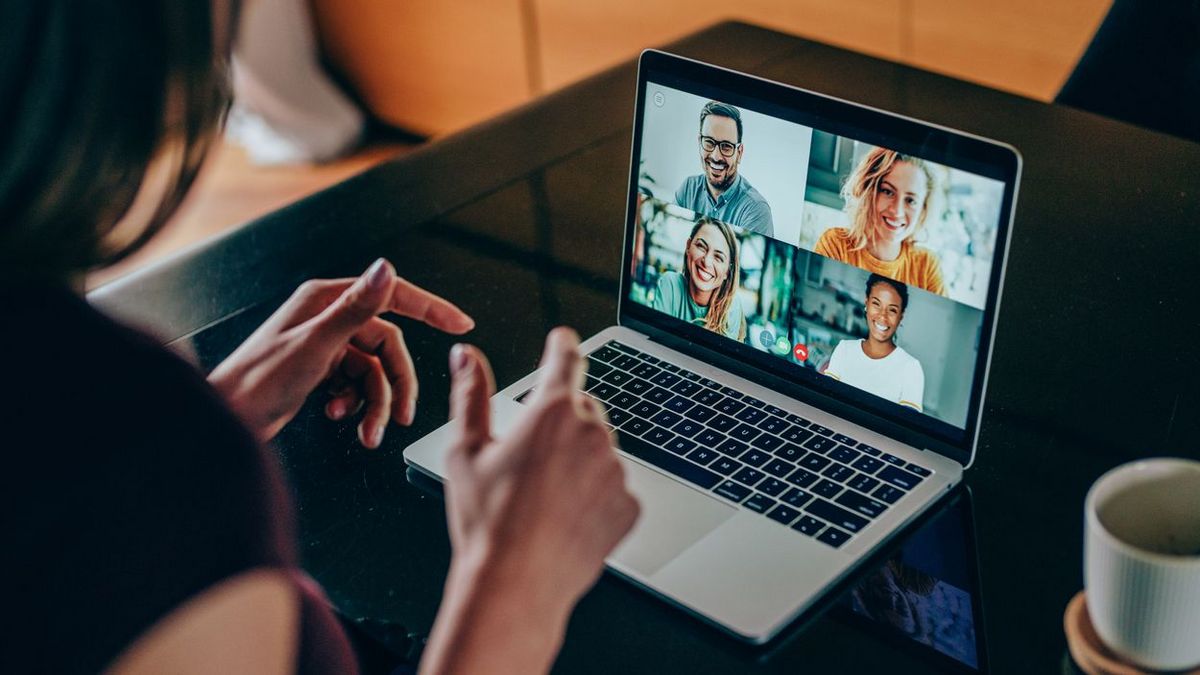
TEILEN
Virtueller Rückzug
Gerade große Videokonferenzen mit bis zu 100 Teilnehmern werden schnell unübersichtlich. Brainstorming-Sessions enden oft in einem virtuellen Durcheinander, Diskussionen gestalten sich schwierig. Daher stellen die Anbieter von Videochat-Software wie „Zoom“ oder „Teams“ die Möglichkeit zur Verfügung, die große Sitzung in mehrere, kleine Chaträume aufzuteilen. Wir haben uns angesehen, wie das genau funktioniert.
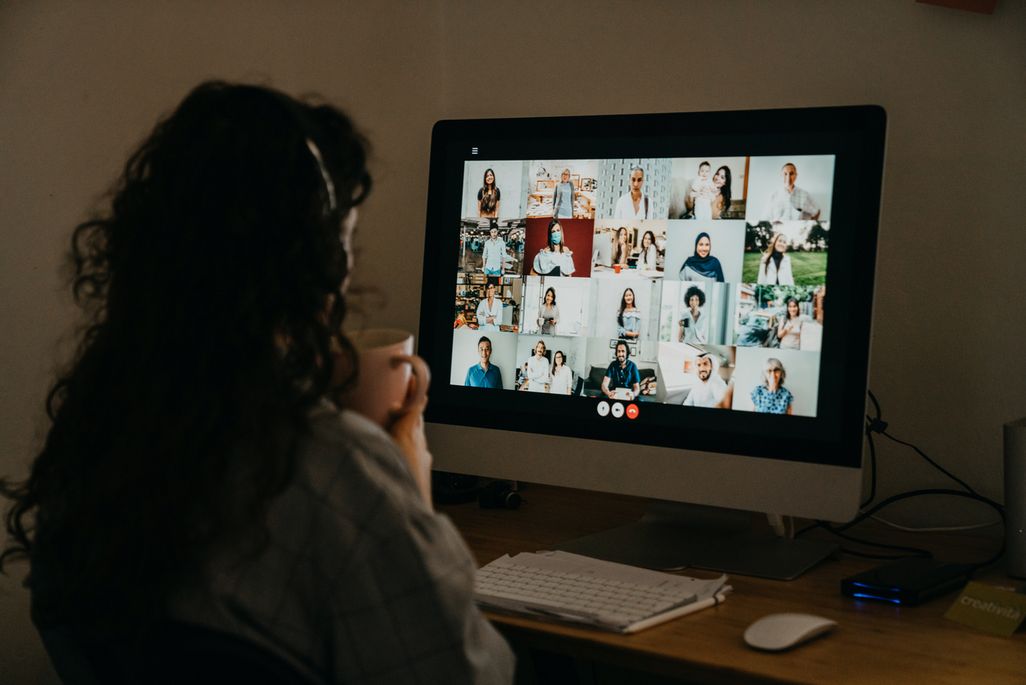
Was sind „Breakout Räume“?
Zwei oder mehrere Teilnehmer verlassen die ursprüngliche Videokonferenz, um sich – abseits von den Kollegen – in einem eigenen, kleineren Chatraum zu unterhalten. Diese vom großen Meeting abgespaltenen Sitzungen werden mit dem Label „Breakout“ versehen. Bis zu 50 solcher virtueller Kleingruppen sind pro Sitzung möglich. Aufgeteilt wird entweder automatisch oder manuell vom Host der Videokonferenz. Nachdem die Breakout-Sessions beendet sind, holt man alle Teilnehmer wieder in den universellen Chatraum, damit sie dort ihre Ergebnisse präsentieren.
Breakout Räume anlegen und verwalten
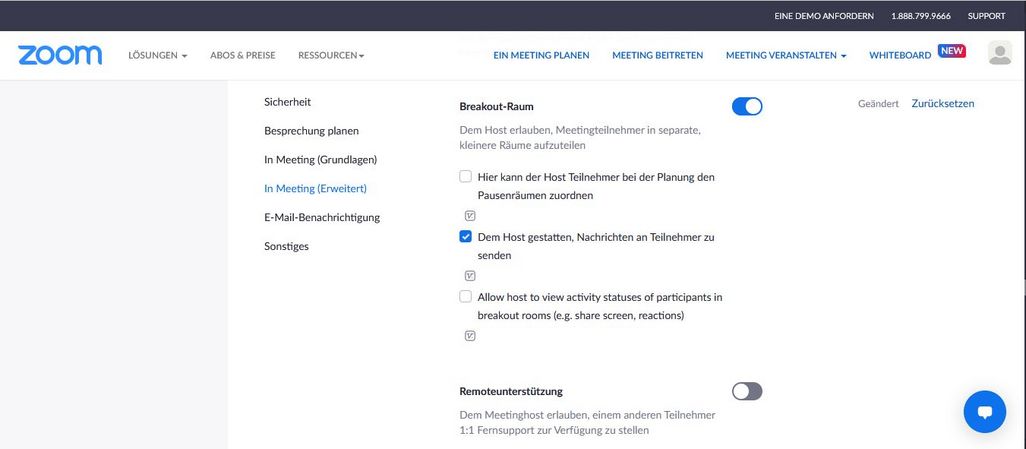
1. „Zoom“
Unter „Zoom“ besteht die Möglichkeit „Breakout Räume“ anzulegen nicht automatisch, sondern man muss sie in den Einstellungen aktivieren. Dazu meldet man sich im Browser bei „Zoom" an und geht in der linken Seitennavigation auf „Einstellungen“. Dort klickt man den Schieberegler für „Breakout-Raum“, damit er nach rechts auf „on“ springt. Nun klappen Optionen auf, für die man Häkchen setzen sollte: Zum Beispiel kann der Host auf Wunsch bereits bei der Planung der nächsten Sitzung die Teilnehmer den entsprechenden Räumen zuordnen. Auch das Senden von Nachrichten kann man hier aktivieren. Am Schluss speichert man die Änderungen und kann mit der Videokonferenz beginnen.
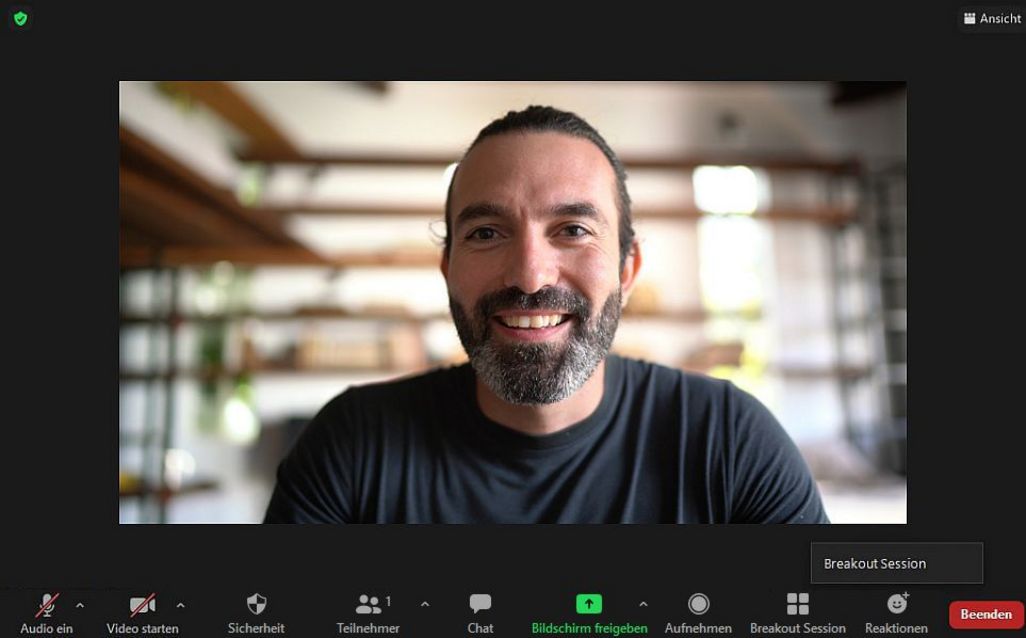
Während die Sitzung läuft, klickt man in der Navigation am Fußende des Chatfensters auf „Breakout Session“. Im sich öffnenden Dialogfenster gibt man die benötigte Anzahl an Räumen ein, wählt „manuell“ aus und kann jetzt eine „neue Session erstellen“. Mit dem Klick auf „Zuordnen“ kann man die ausgewählten Teilnehmer in die einzelnen Breakout-Räume verschieben. Wenn man jetzt auf den blauen Button am unteren rechten Rand des Fensters klickt, sind die Breakout-Sessions aktiv und Einladungen werden an die betroffenen Teilnehmer verschickt. Diese können sofort annehmen und den neuen Raum betreten oder per Klick auf „später“ noch damit warten. Wollen sie in den großen Chatraum zurückkehren, müssen sie nur den Button „Raum verlassen“ anwählen.
2. „Teams“
Auch die Videokonferenz-Software von Microsoft bietet ein Breakout-Feature an. Die Räume können vom Host angelegt werden, wenn dieser die Desktop-Version der Applikation verwendet. Die „Breakout Räume“ heißen dort „Gruppenräume“ und man kann sie während einer laufenden Sitzung starten. Auch hier klickt man auf das entsprechende Icon, gibt die gewünschte Anzahl an Nebenchats ein und geht auf „manuell“. Jetzt kann man die angelegten Räume mit den ausgewählten Teilnehmern besetzen. Wie bei „Zoom“ kann auch hier der Host die einzelnen Kleingruppen besuchen und globale Nachrichten an alle Räume verschicken.
Wer die Gruppen lieber vor dem Meeting anlegt, kann das über den Kalender vornehmen, indem er die entsprechenden Informationen in der Kalenderkarte hinterlegt.
Fazit
- „Breakout Räume“ helfen bei Diskussionen in großen Videokonferenzen, indem man alle Teilnehmer in Kleingruppen aufteilt. Dort fällt das Brainstorming und Unterhalten leichter, weil nicht so viel durcheinander gesprochen wird.
- Die Kleingruppen bildet man entweder live während der Sitzung oder der Host plant sie vor dem Meeting vor.
- „Zoom“ und „Teams“ bieten ähnliche Lösungen für „Breakout Räume“ an.
- Der Host des Meetings hat die Möglichkeit den Kleingruppen einen Besuch abzustatten und kann Nachrichten an sie verschicken.
- Nach Beendigung des „Breakouts“ kann man alle Teilnehmer wieder in den großen Chatraum holen.
TEILEN








