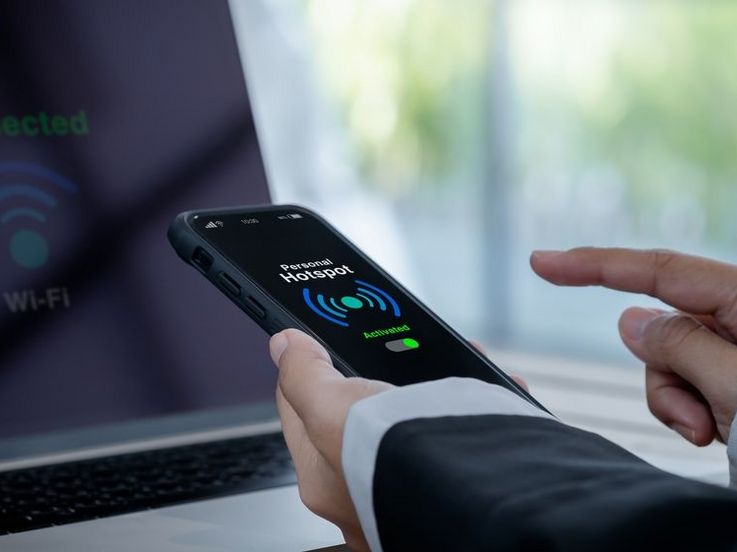Unterwegs
Handy als Hotspot fürs Surfen am Laptop – auch ohne WLAN
Mit dem Notebook unterwegs ins Internet
Wer mit seinem Laptop im Internet surfen will und kein öffentliches WLAN-Netz zur Verfügung hat, der kann sein Handy als Hotspot verwenden.
Lesedauer: 3 Minuten
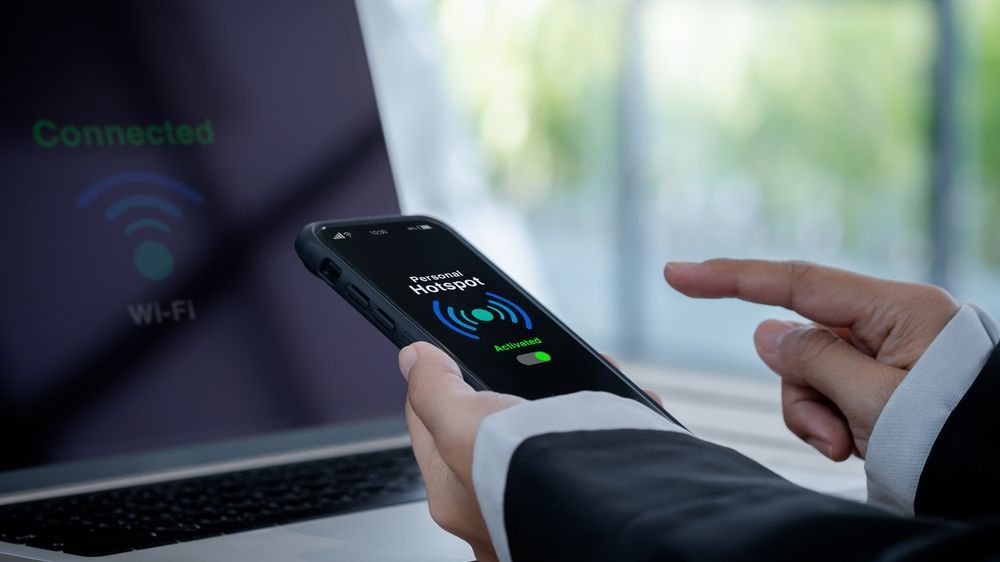
TEILEN
Handy als Hotspot
Wer mit seinem Notebook oftmals von unterwegs aus arbeitet, der ist abhängig von einer guten WLAN-Abdeckung. Doch nicht immer ist die Qualität der angebotenen Netze brauchbar oder überhaupt ein zuverlässiger Zugang verfügbar. Abhilfe können Sie sich zumeist selbst schaffen, denn wenn Sie ein Handy mit Internetzugang zur Hand haben, dann lässt sich daraus mit wenigen Handgriffen eine Internetverbindung herstellen.

Verbindung herstellen
Auf dem iPhone öffnen Sie zunächst die Einstellungen und tippen dann auf den Menüpunkt „Persönlicher Hotspot“. Es öffnet sich eine neue Seite, auf der Sie den Schieberegler bei „Zugriff für andere erlauben“ einschalten können. Direkt darunter befindet sich das Feld „WLAN-Passwort“. Geben Sie eines ein, welches nicht einfach zu erraten ist. Am besten kombinieren Sie Groß-, Kleinbuchstaben sowie Zahlen und Sonderzeichen. Falls Ihr iPhone gerade nicht im WLAN-Bereich funkt, bekommen Sie eine Notification. Diese lautet „WLAN ist deaktiviert“ – und Sie sollten nun „WLAN aktivieren“ auswählen.
Wie im WLAN
Die Verbindung stellen Sie über den Rechner genauso her, wie Sie sich sonst mit einem regulären WLAN-Netzwerk verbinden. Starten Sie das WLAN-Menü, darin können Sie Ihr Smartphone wie einen herkömmlichen Hotspot auswählen. Sie müssen nur noch das Passwort eingeben und schon ist das Notebook mit dem Internet verbunden. Der Computer erkennt das Handy als Hotspot somit wie einen WLAN-Router.

Handy als Hotspot: Bei Android sehr ähnlich
In der Android-Welt funktioniert die Erstellung eines Hotspots ähnlich wie beim iPhone. Allerdings besteht die Besonderheit, dass von Hersteller zu Hersteller der Weg in das entsprechende Menü etwas anders aussieht. Halten Sie daher in den Einstellungen Ausschau nach „Mobilfunk und Tethering“ und/oder „Persönlicher Hotspot“.
Im betreffenden Untermenü müssen Sie dann zunächst den Hotspot aktivieren und das Passwort festlegen. Wie auch bei der iPhone-Anleitung zuvor empfehlen wir beim Passwort ebenfalls eine Mischung aus Groß- und Kleinbuchstaben sowie Zahlen und Sonderzeichen. Auf dem Notebook finden Sie das Android-Smartphone dann direkt in der Übersicht der WLAN-Netzwerke in der Umgebung.

Aufpassen auf Datenlimit
Beachten Sie bitte, dass Sie mit einem Hotspot das vorhandene Datenvolumen Ihres Smartphones aufbrauchen. Daher sollten Sie nur sparsam davon Gebrauch machen. Eine Ausnahme bildet ein unlimitiertes Datenvolumen, damit unterliegen Sie keinerlei Einschränkungen in der Nutzungsdauer.
TEILEN