Computer
Monitor am Laptop anschließen: Das müssen Sie beachten!
So erweitern Sie die Anzeige Ihres Notebooks
Ist Ihnen nicht auch manchmal der Notebook-Bildschirm zu klein? Dann sollten Sie einen Monitor am Laptop anschließen. Wir helfen Ihnen bei der Einrichtung.
Lesedauer: 4 Minuten
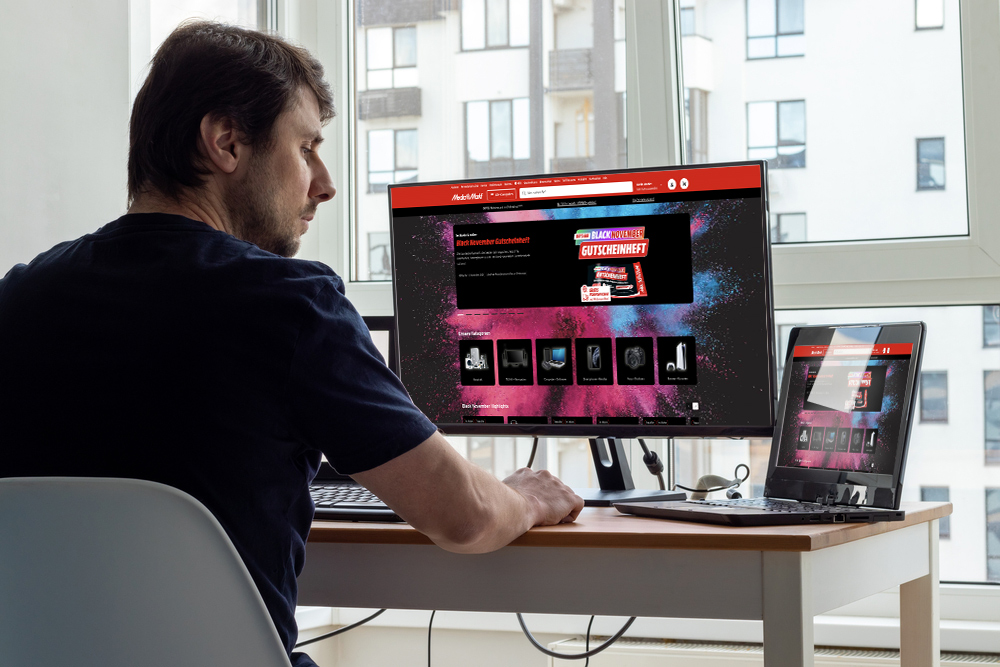
TEILEN
Die Anwendungsgebiete
Wer einen Monitor am Laptop anschließen will, der braucht eigentlich nur ein HDMI-Kabel. Danach hat er gleich mehrere Möglichkeiten, wie und in welcher Form das PC-Signal angezeigt wird. Der wohl häufigste Grund dafür liegt auf der Hand - Sie wollen das Notebook mit einem zweiten Monitor benutzen. Alternativ wird das PC-Signal statt auf dem Laptop-Bildschirm auf dem externen Display angezeigt und der portable Rechner übernimmt – im stationären Betrieb – lediglich die Rechenaufgaben.

Monitor am Laptop anschließen: Das richtige Kabel
Um das PC-Signal auf einen Monitor zu übertragen, stehen mehrere Kabel-Standards zur Verfügung. Die heutzutage gängigste Variante ist HDMI. Verbinden Sie den HDMI-Eingang des Monitors per entsprechendem Kabel mit dem HDMI-Ausgang des Notebooks und die Übertragung beginnt. Alternativ lassen sich die Geräte aber auch mittels DVI- oder VGA-Kabel verbinden. Sollten Notebook und Monitor über unterschiedliche Anschlüsse verfügen, etwa wenn der Monitor beispielsweise keinen HDMI-Eingang besitzt, dann können Sie sich auf jeden Fall unterschiedlichster Adapter bedienen, die dann eine Verbindung ermöglichen.

Unterschiedliche Formen
Sind die Geräte erst einmal miteinander verbunden, dann können Sie in den Einstellungen genau festlegen, wie Sie den externen Monitor verwenden möchten. Auf der Notebook-Tastatur können Sie mit einer Tastenkombination (zumeist die Taste „Fn“ und eine Monitor-Taste in der oberen Reihe) ein Untermenü öffnen. Darin stehen schließlich vier unterschiedliche Modi zur Auswahl:
- Nur PC-Bildschirm: Damit wird das Bild nur auf dem Notebook-Display angezeigt.
- Duplizieren: Damit wird auf dem Notebook und dem externen Monitor das identische Bild dargestellt.
- Erweitern: Mit dieser Einstellung verwenden Sie sowohl das Notebook-Display, als auch den externen Monitor, letzterer fungiert als zweiter Bildschirm.
- Nur zweiter Bildschirm: Das Notebook-Display bleibt schwarz und die Bildinhalte werden ausschließlich auf dem externen Monitor angezeigt.
Wählen Sie mittels Mausklick die gewünschte Einstellung aus.
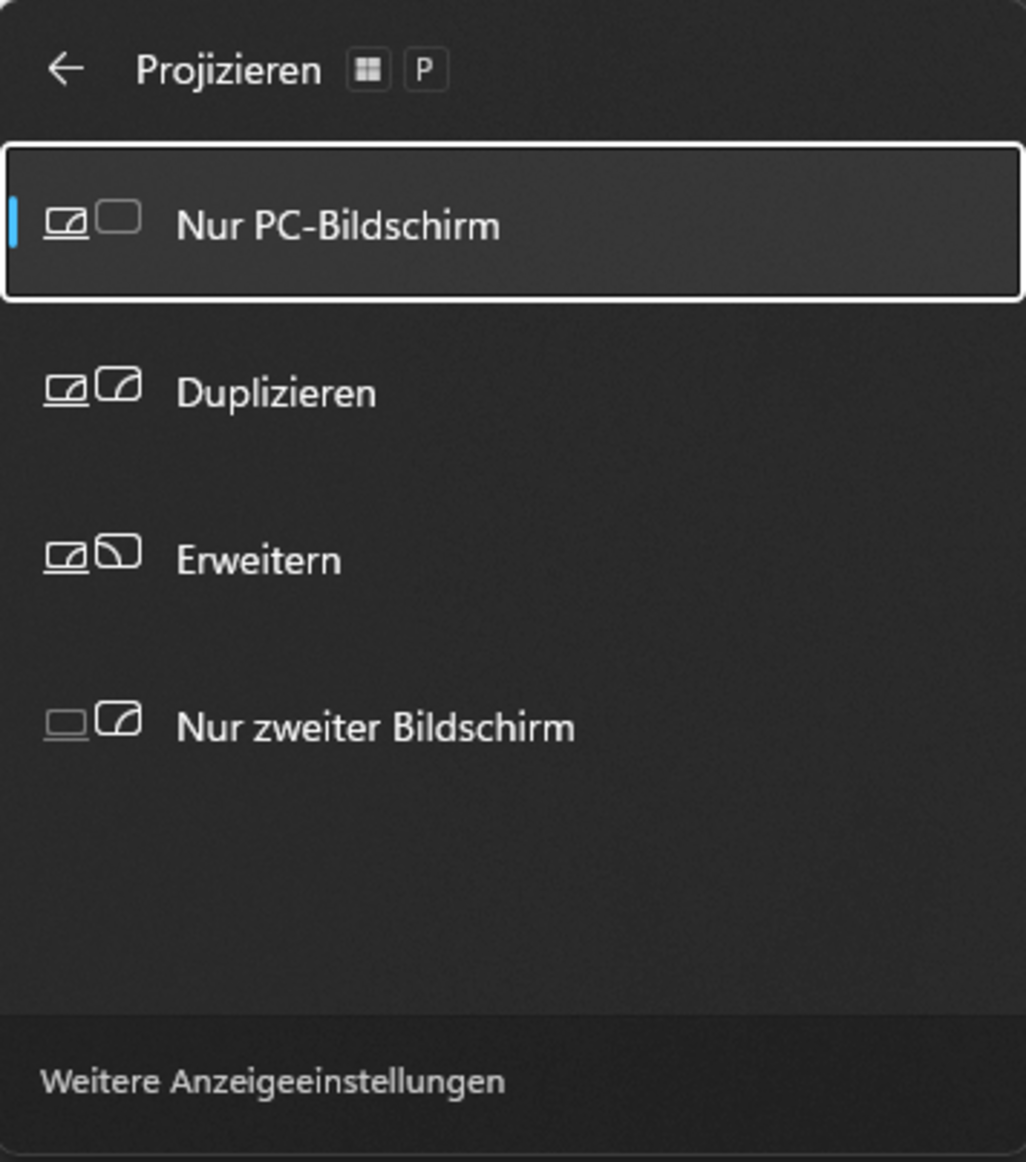
Monitor am Laptop anschließen: Position finden
Falls man das externe Display parallel zum Laptop-Bildschirm als zweiter Monitor verwendet, dann kann es noch erforderlich sein, die exakte Position neben dem Notebook zu finden. Unter „Anzeigeeinstellungen“, welche Sie mit einem Rechtsklick auf dem Hauptbildschirm öffnen können, lässt sich festlegen, welcher Screen auf der linken und welcher auf der rechten Seite steht. Dies lässt sich durch einfaches Ziehen und Verschieben erledigen. Sind Sie mit der Positionierung zufrieden, klicken Sie auf „Anwenden“.
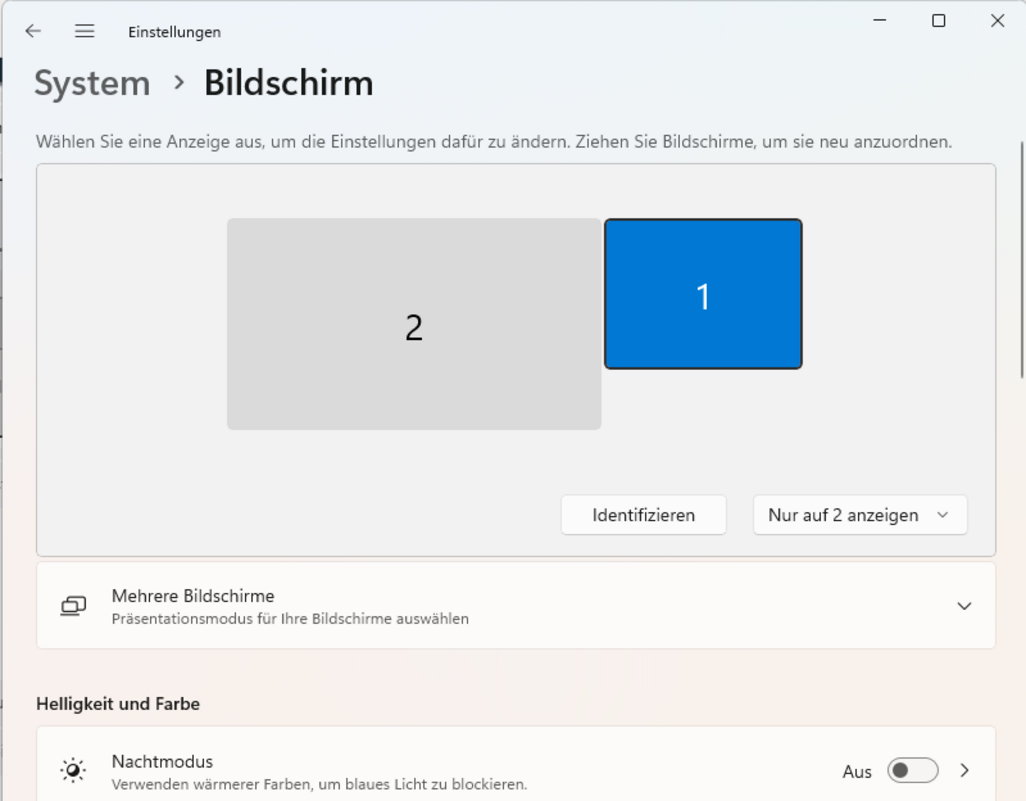
Kabellose Verbindung?
Grundsätzlich ist es auch möglich, einen zweiten Monitor nur per Funkverbindung an den Laptop anzuschließen. Allerdings raten wir eher davon ab, da nur eine Kabelverbindung eine stabile und dauerhafte Lösung sein kann - gerade im stationären Betrieb. Verfügt das Notebook etwa über zu wenige Anschlüsse, kann Ihnen auch ein Dock behilflich sein.
TEILEN








