Computer
Windows 10: So erstellen Sie ein lokales Konto
Das wie und warum des Features
Unter „Windows 10“ haben Sie die Möglichkeit, ein lokales Konto zu erstellen. Wie das geht und welche Vorteile dies mit sich bringt, lesen Sie hier.

TEILEN
Was bringt ein lokales Konto?
Die Cloud ist beinahe allgegenwärtig: Viele Services und Programme können sowohl vom Smartphone, dem Computer oder dem Tablet aus genutzt werden. So können Sie sich auch mit mehreren Geräten in Ihr „Microsoft“-Konto einloggen. Wie der Name vermuten lässt, ist ein lokales Konto an einen Ort (also ein Gerät) verbunden und nicht über das Web mit anderen Devices vernetzt. Aus Sicherheitsgründen kann es vorteilhaft sein, dass ein Konto auf diese Weise nicht mit dem Netz verbunden ist. Sie können normale Konten in lokale Accounts umwandeln und auch neue erstellen. So geht es:
Ein Konto erstellen/umwandeln
1. Öffnen Sie die Konto-Einstellungen indem Sie das Startmenü öffnen („Fenster“-Icon am unteren, linken Bildschirmrand) und auf das Profil-Icon rechtsklicken und „Kontoeinstellungen öffnen“ anklicken.
2. Im Fenster, das sich nun öffnet, sehen Sie einen Link mit der Bezeichnung „Stattdessen mit einem lokalen Konto anmelden“. Klicken Sie auf diesen.
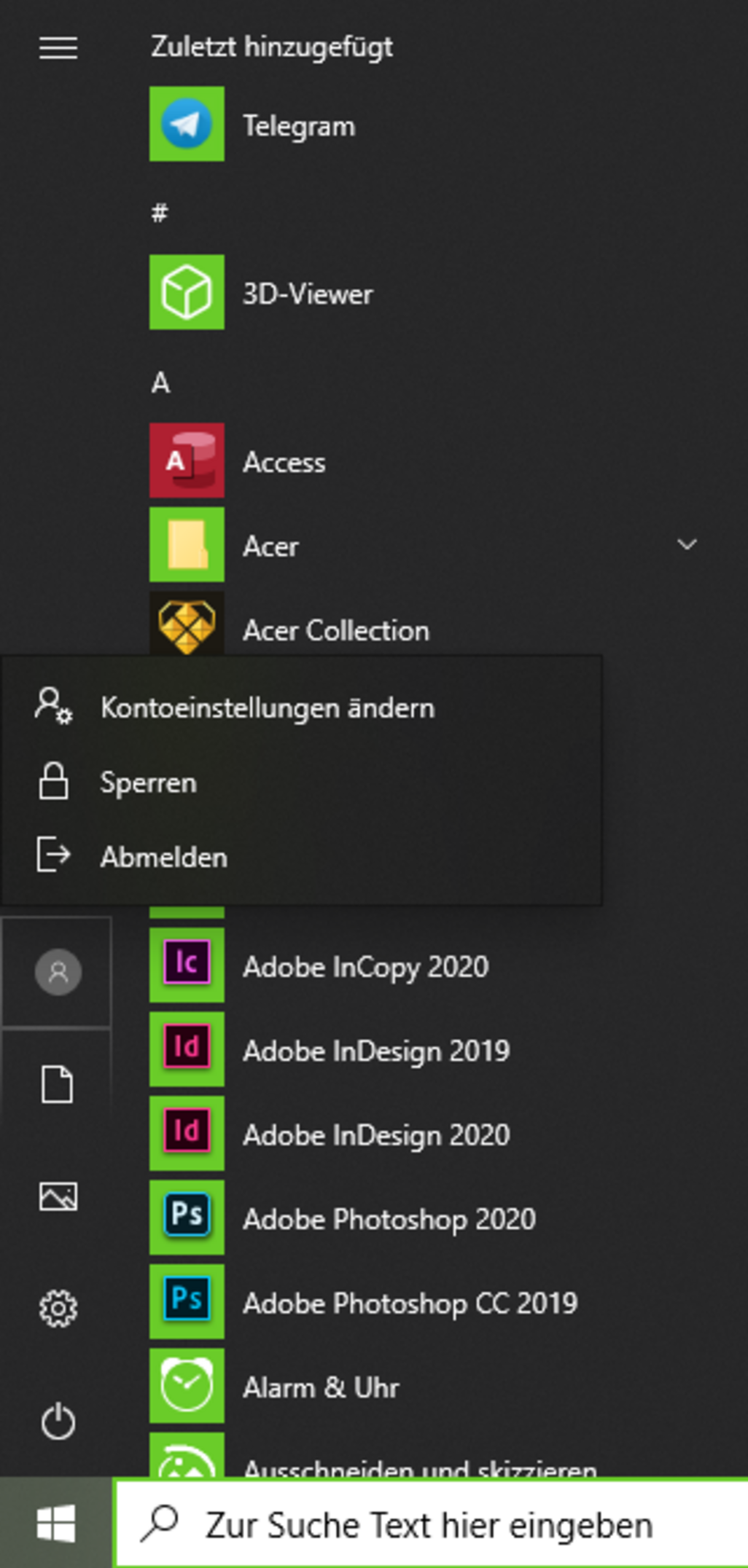
3. Im nun geöffneten Dialog geben Sie Name und Kennwort für den neuen Account ein. Klicken Sie auf „Weiter“ um den Vorgang abzuschließen. Wenn Sie Namen und Kennwort des Microsoft-Kontos eingeben, wird Ihr aktuelles Konto umgewandelt.
4. Sie sind nun direkt mit dem neuen Konto angemeldet. Alle Programme und Anwendungen werden beim Übergang zum neuen Account geschlossen.
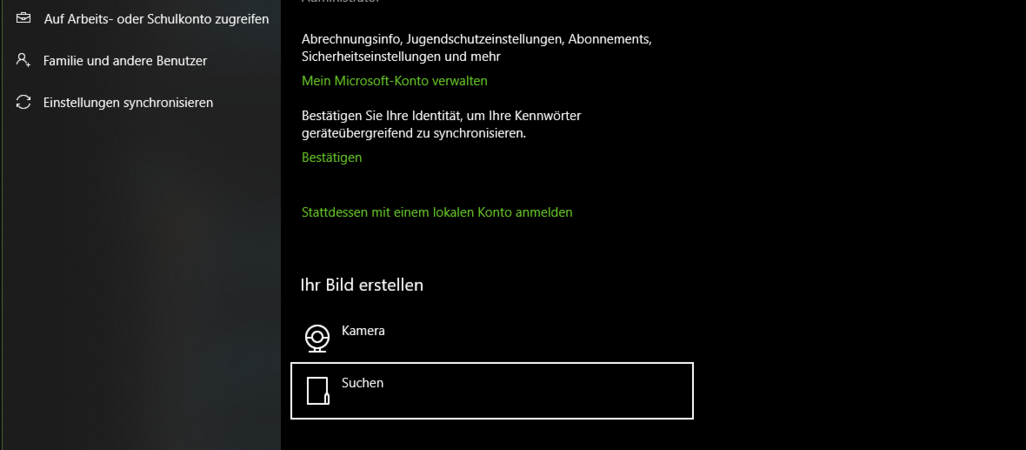
Ein neues Konto hinzufügen
1. Öffnen Sie die Konto-Einstellungen indem Sie das Startmenü öffnen („Fenster“-Icon am unteren, linken Bildschirmrand) und auf das Profil-Icon rechtsklicken und „Kontoeinstellungen öffnen“ anklicken.
2. Klicken Sie am linken Rand des Fensters auf „Familie und andere Benutzer“.
3. Öffnen Sie den Menüpunkt „Diesem PC eine andere Person hinzufügen“.
4. Sie können nun entweder ein Microsoft-Konto hinzufügen oder mit Klick auf „Ich kenne die Anmeldeinformation für diese Person nicht“ fortfahren.
5. Klicken Sie auf „Benutzer ohne Microsoft-Konto hinzufügen“.
6. Im nächsten Fenster geben Sie Name und Passwort des neuen Accounts ein.
TEILEN








