Computer
Laptop-Mikrofon geht nicht mehr: 5 Lösungsvorschläge
So können Sie das Mikro wieder aktivieren
Das Laptop-Mikrofon geht nicht? Wenn das Mikro plötzlich seinen Geist aufgibt, dann kann ein Soft- aber auch ein Hardware-Defekt infrage kommen. Hier sind 5 Lösungen.
Lesedauer: 5 Minuten
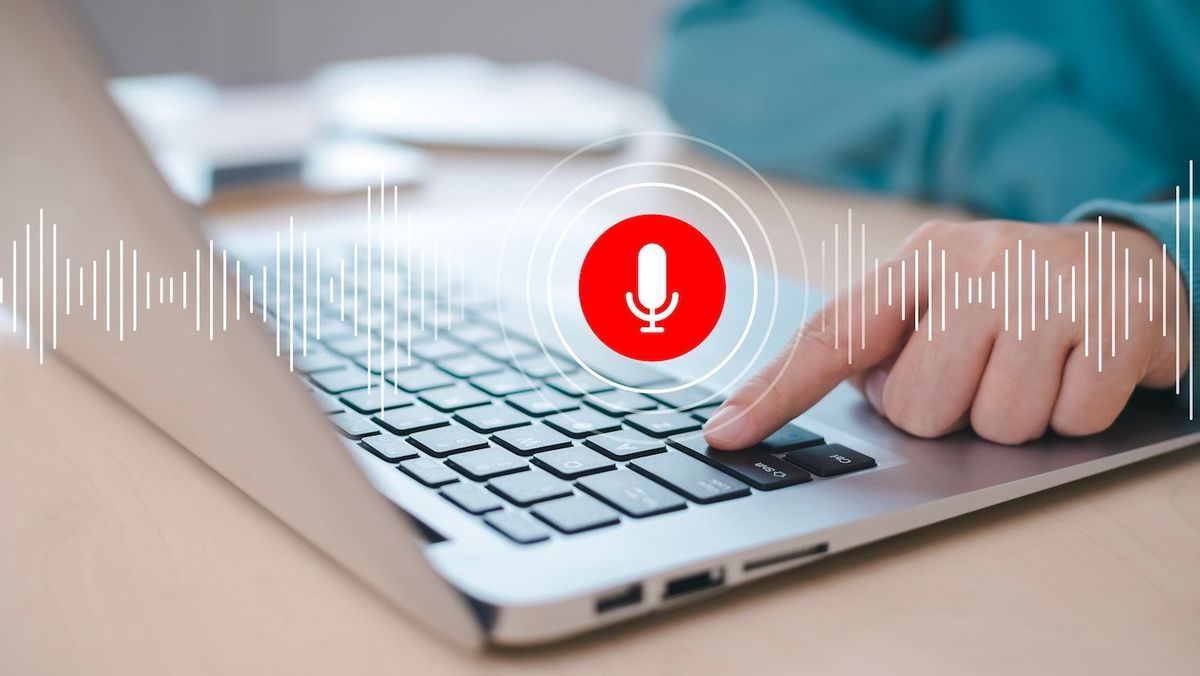
TEILEN
Laptop-Mikrofon geht nicht
Gerade im beruflichen Umfeld ist es unangenehm, wenn man bei einer Videokonferenz sprechen möchte, aber die anderen Teilnehmer können kein Wort hören. Guter und vor allem schneller Rat ist dann meistens teuer. Hinter dem Problem können natürlich ganz einfache und oft auch schnell zu behebende Fehler liegen. Allerdings sind auch schwerwiegende Defekte als Grund für das Nicht-Funktionieren nicht auszuschließen. Dazu gehört zum Beispiel ein kaputtes Mikrofon. Genau hier ist auch der ideale Ausgangspunkt für die Ursachensuche.
1. Mikro defekt?
Bevor man sich auf die Suche nach Softwarelösungen macht, sollte man im allerersten Schritt überprüfen, ob das Mikrofon selbst kaputt ist. Nachdem man es auf offensichtliche Schäden überprüft hat (Risse im Kabel etc.), verwendet man es einfach an einem anderen Gerät. Funktioniert es dort, ist das Mikro nicht die Ursache des Problems. Vielleicht ist es auch nur schlecht eingesteckt? Man sollte daher sicherstellen, dass das Mikrofon mit dem Laptop fest verbunden ist und das Kabel in der richtigen Buchse sitzt.

2. Mikrofon aktivieren
Wenn es heißt „Laptop-Mikrofon geht nicht“, dann liegt es in einem Videochat mitunter ganz einfach daran, dass man stummgeschaltet ist. Wenn man die Stummschaltung aufhebt, kann man von den anderen Teilnehmern ganz normal gehört werden. Manchmal muss man aber auch das Mikrofon am Laptop händisch wieder einschalten, wie zum Beispiel nach einem Windows 11-Update.
- Dazu geht man zuerst auf „Start“, dann „Einstellungen" und „System“ sowie „Sound“.
- Anschließend geht man unter „Eingabe“ zu „Gerät zum Sprechen oder Aufzeichnen auswählen“.
- Dort wählt man dann das Mikrofon aus, welches man benutzen möchte.
- Darüber hinaus sollte man im Untermenü des ausgewählten Mikrofons einen Test durchführen, ob es auch wirklich reibungslos funktioniert.
- Dazu wählen Sie den Button „Test starten“.
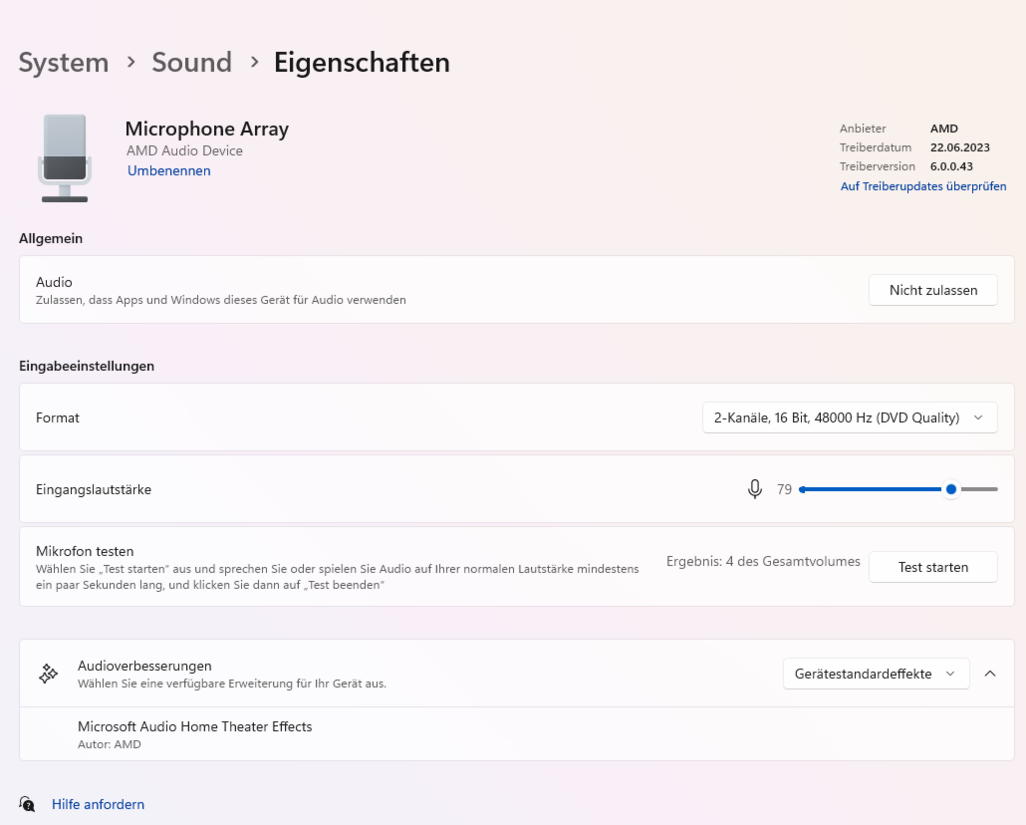
3. Geräte-Manager
Ist das Gerät in keiner Liste zu finden, dann muss man es im Geräte-Manager erneut hinzufügen. Das erledigt man folgendermaßen:
- „Windows + X“ aufrufen und aus dem Menü „Geräte-Manager“ auswählen.
- Anschließend auf „Audioeingänge und -ausgänge“ doppelklicken.
- Jetzt sollten alle angeschlossenen Mikrofone in einer Liste sichtbar sein.
- Mit der rechten Maustaste auf das entsprechende Gerät klicken.
- Falls es als deaktiviert erscheint, kann man es an dieser Stelle wieder aktivieren.
- Ist ein gelbes Rufzeichen neben dem Gerätenamen zu sehen, sollte man es „Entfernen“ und es dann im Hauptmenü des Geräte-Managers mit „Aktion“ und „Hardware-Konfiguration aktualisieren“ erneut hinzufügen.
- Schließlich geht man noch einmal in „Audioeingänge und -ausgänge“ und aktiviert das Mikrofon mit einem rechten Mausklick und „Aktivieren“.
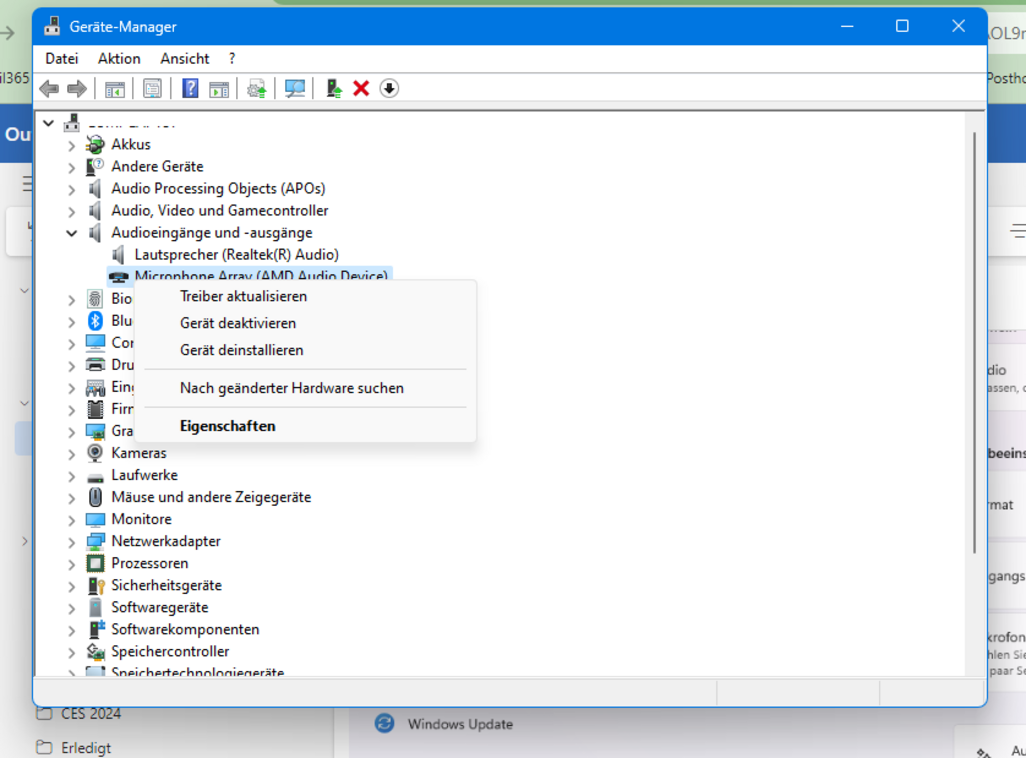
4. Treiber aktualisieren
Darüber hinaus können veraltete Treiber daran schuld sein, wenn das Laptop-Mikrofon nicht funktioniert. Daher sollte man in diesem Fall auch den Treiber auf den aktuellen Stand bringen. Dazu geht man ebenfalls in den Geräte-Manager und wählt das betreffende Mikrofon in der Liste aus. Jetzt mit der rechten Maustaste anklicken und aus dem Kontextmenü „Automatisch nach aktueller Treibersoftware suchen“ auswählen. Anschließend „Treiber aktualisieren“ anklicken und der Treiber wird in der aktuellen Version heruntergeladen und installiert. Falls das System den Treiber nicht selbst herunterladen kann, wird man meistens auf der Seite des Herstellers fündig. Von dort kann man ihn dann manuell installieren.
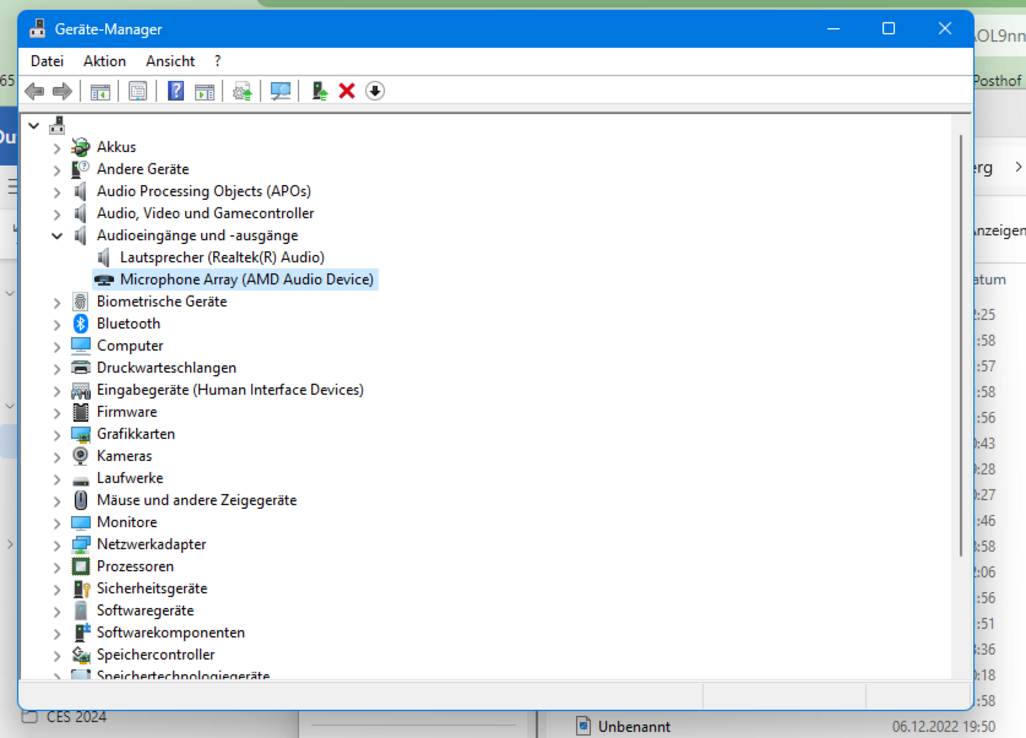
5. Zugriff erlauben
Es kann auch an den Datenschutzeinstellungen liegen, wenn das Mikrofon seinen Dienst verweigert. Hier geht man am besten folgendermaßen vor.
- Über „Start“ gelangt man zu den „Einstellungen“ und zu „Datenschutz und Sicherheit“.
- Dort wählt man den Punkt „Mikrofon“ aus.
- Darin muss man per Schieberegler den „Mikrofonzugriff“ einschalten.
- Am besten, man aktiviert in der Liste darunter auch noch den Zugriff für alle wichtigen Apps, die auf das Mikrofon zugreifen sollen.

Fazit: Laptop-Mikrofon geht nicht
Wenn das Mikrofon auf einmal nicht mehr funktioniert, dann gibt es mehrere Möglichkeiten, um dem Problem auf die Spur zu kommen.
- Man kann das Mikrofon an einem anderen Gerät verwenden, um seine Funktionsfähigkeit zu testen. Wenn es funktioniert, dann liegt der Fehler am Notebook.
- Es kann helfen, das Mikro händisch zu aktivieren. Vielleicht wurde es beispielsweise durch ein Windows-Update versehentlich deaktiviert.
- Im Geräte-Manager kann man das Mikrofon noch einmal aus der Liste entfernen und erneut hinzufügen.
- Ein veralteter Treiber kann ebenfalls schuld sein, wenn das Mikrofon nicht mehr wie gewohnt funktioniert. In diesem Fall installiert man einfach eine aktuelle Version.
- Oft sind auch die Datenschutzeinstellungen der Grund, warum Apps nicht mehr auf das Mikrofon zugreifen dürfen.
TEILEN








